No WiFi network discovered on Windows 11 arise from a bug in the Network adapters. And you can promptly solve it by complying with several of the approaches we have actually shared below.
Considering that the real factor behind the no wifi network discovered problem on Windows 11 is still unknown, we require to count on basic techniques to repair it.
1 Make Sure the Plane Mode is Shut Off
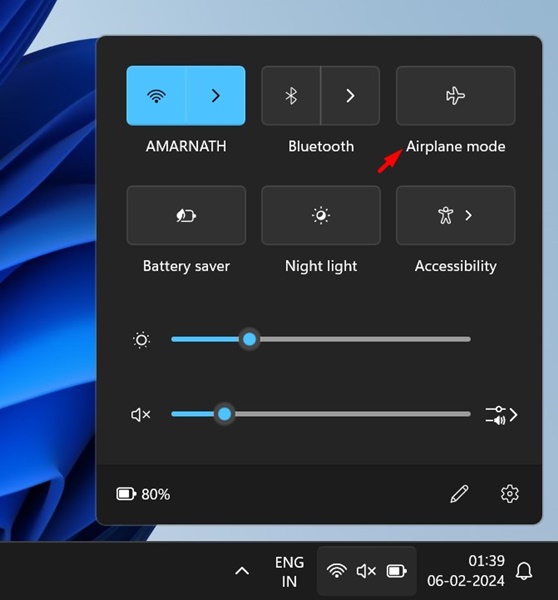
Like Windows 10, Windows 11 additionally has a Plane setting that switches off all cordless connection on your computer. So, if you can not see any kind of WiFi networks, guarantee the Aircraft setting is impaired.
If the Airplane mode is on, turning it off will certainly resolve your issue. When shut off, look for the available Wi-Fi network; you can see all readily available Wi-Fi networks and connect to them.
2 Mount the Windows Update
The first thing you can do if you are obtaining a No WiFi network discovered error message is to upgrade your operating system.
Windows updates frequently fix insects and mount security patches. So, if a WiFi network not located mistake appears because of a pest, it will certainly be dealt with immediately. To upgrade Windows 11, follow the actions below.


- Initially, click on the Windows 11 Start button and pick Settings
- On Settings, click the Windows upgrade left wing.
- On the right, click on the Check for Update switch.
Currently, Windows 11 will certainly look for available updates. If an update is pending, you will have the alternative to install it.
3 Re-Enable the Wi-fi
Even if your Windows 11 computer has Wi-Fi activated, you require to re-enable it. So, before attempting the following methods, ensure Wi-Fi is activated and working.
You should click on the WiFi or Network symbol in the Taskbar to validate if the Wi-fi is activated. If the symbol is missing out on, open Settings and select Network & & Internet.
On the appropriate side, you need to switch over the toggle close to Wi-fi to disable and allow it once more. The Wi-fi page will then reveal you all offered networks and allow you to connect to them.
4 Enable the Wi-fi Network Adapter
Windows 11 permits you to by hand enable/disable the network adapters. You can quickly examine which network adapters are enabled from the Network and Internet Setups. If the Wi-fi network adapter is enabled, you will not be able to activate or search for nearby WiFi. Right here’s what you need to do.
1 Open the Control Board on your Windows 11 Next, choose Network and Internet
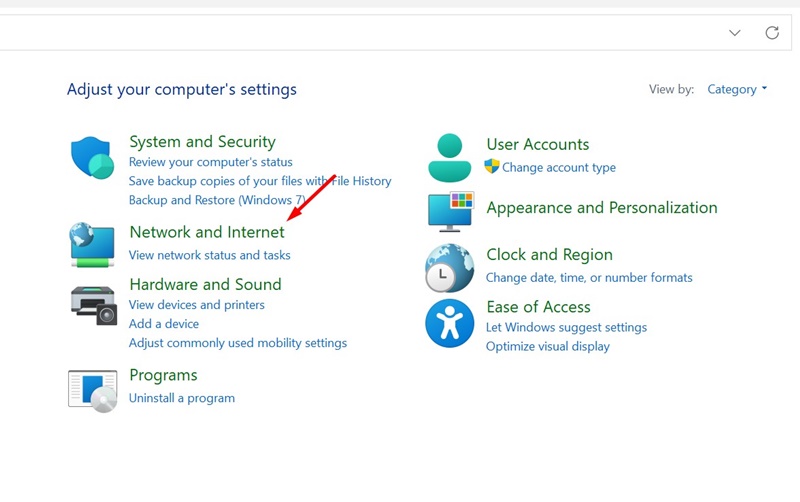
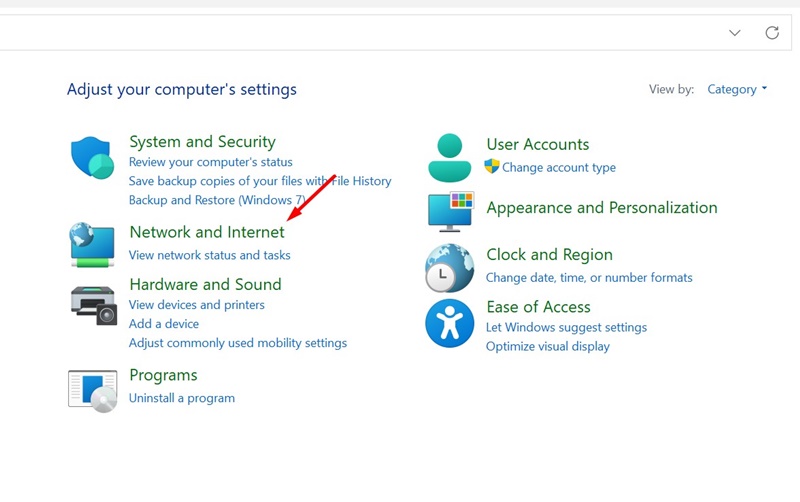
2 On the next display, choose Network and Sharing Center
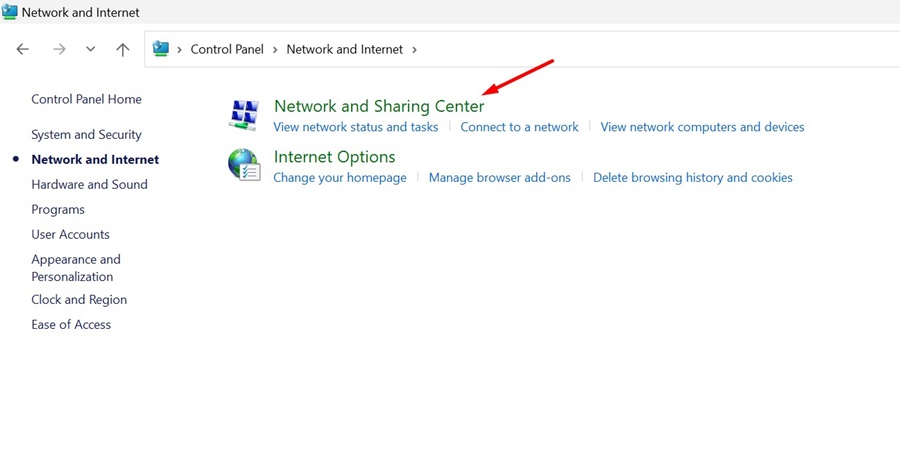
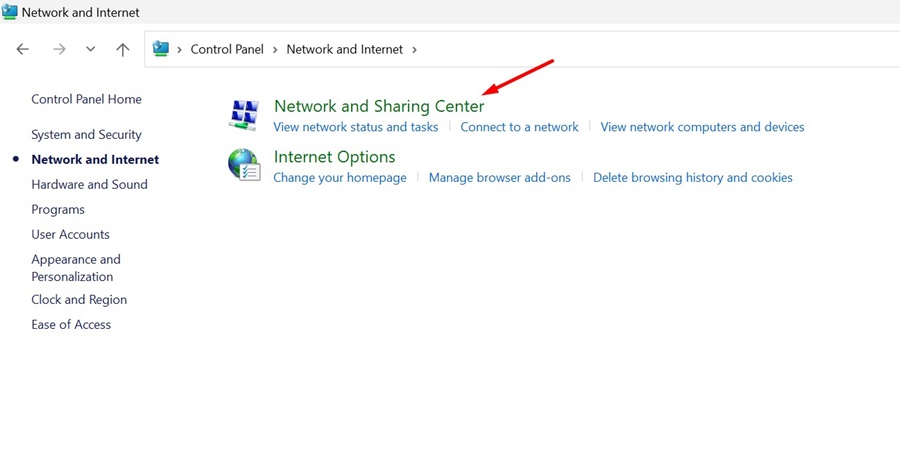
3 On the left sidebar, select Modification adapter setups
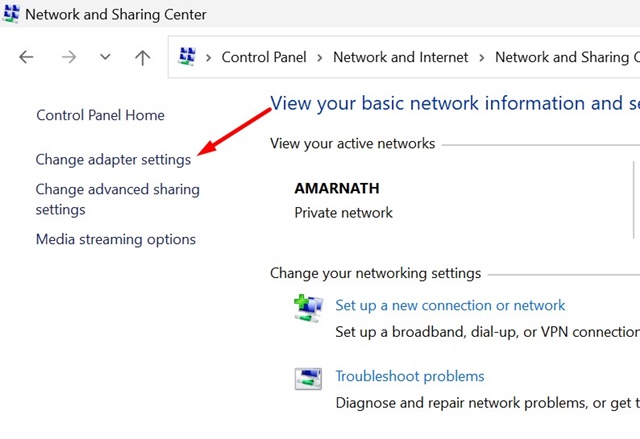
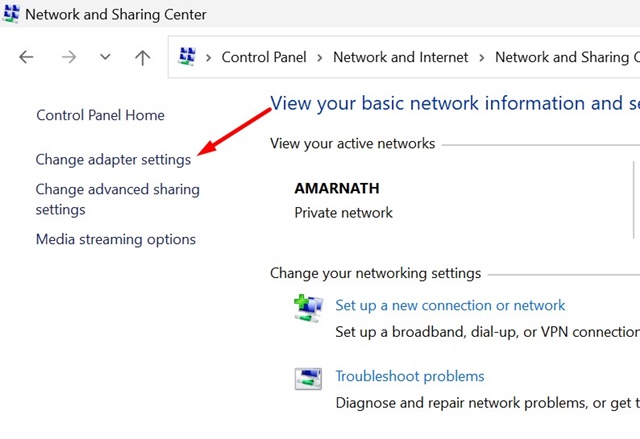
4 Right-click on the Wi-fi network adapter and choose Enable
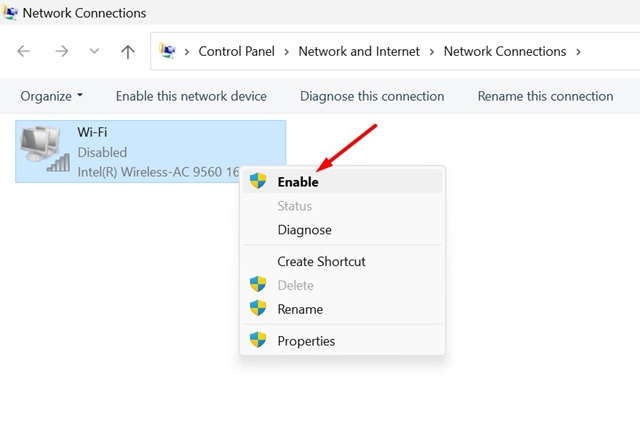
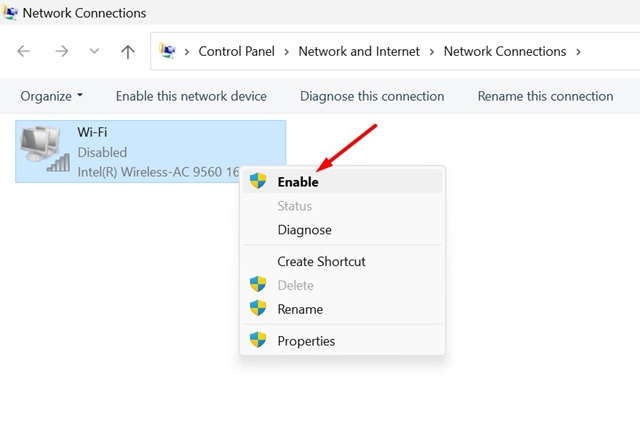
Make sure to restart your Windows 11 PC after making the adjustments.
5 Update Your WiFi Adapter
If WiFi is disappointing or disabled on your Windows 11 computer, open the Gadget Manager and upgrade your Wi-fi adapter motorist. Below are some of the simple steps to update your Wi-fi adapter.
1 Initially, click the Windows 11 search and kind Tool Supervisor Next, open up the Tool Manager application from the list of matching outcomes.
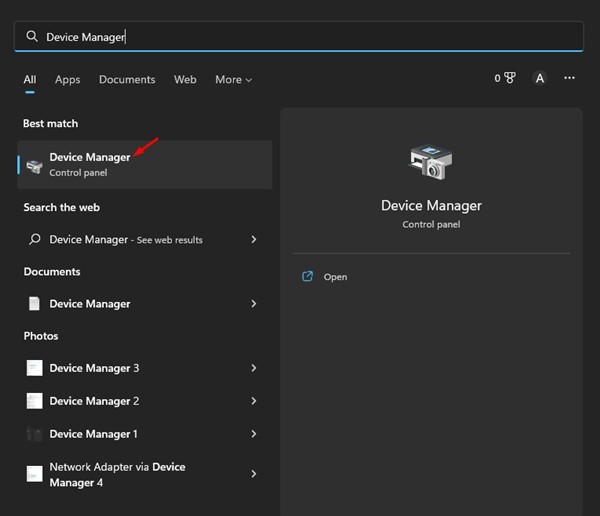
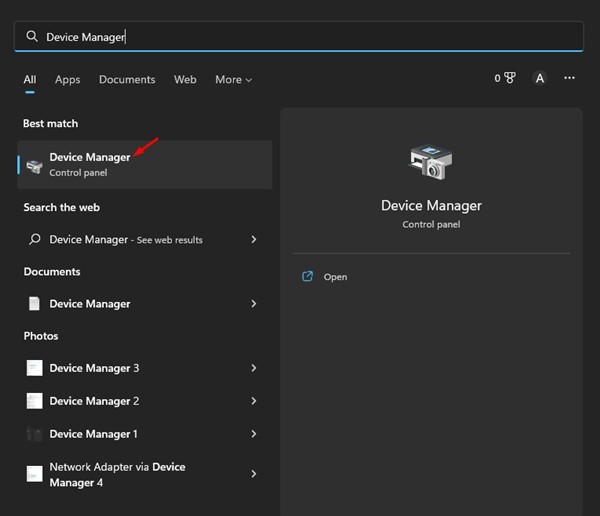
2 On the Device Supervisor, scroll down and increase the Network Adapters
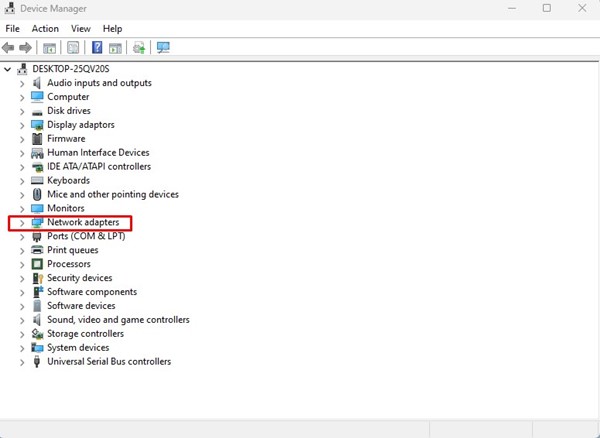
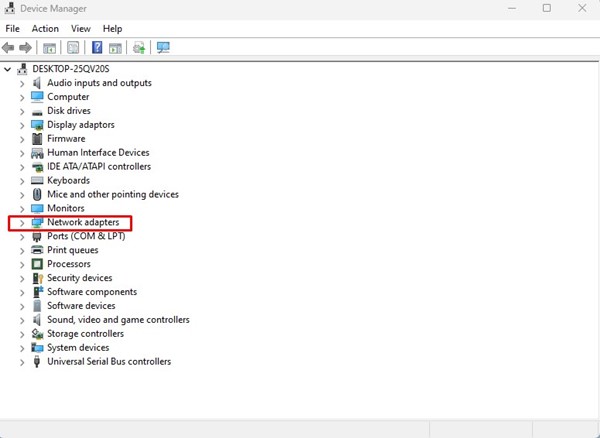
3 Currently right-click on the WiFi network adapter and choose Update motorist
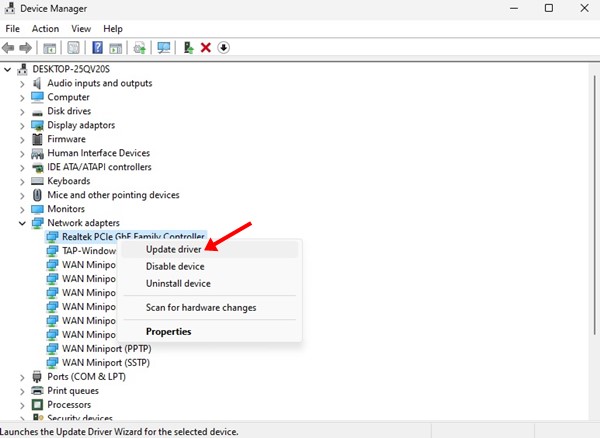
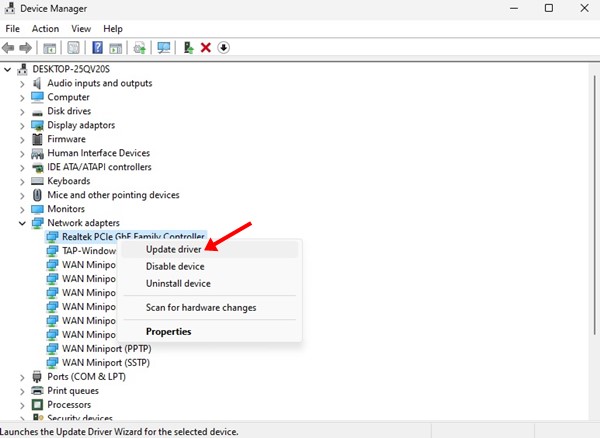
4 On the Next screen, choose Immediately look for upgraded driver
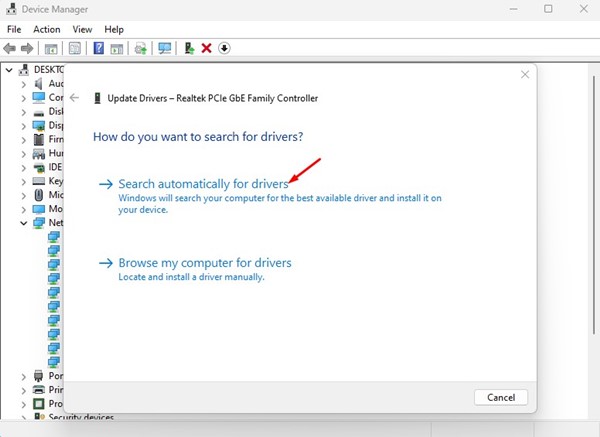
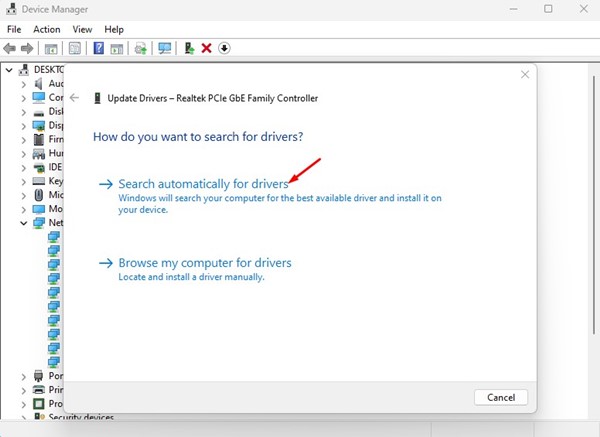
5 Comply with the on-screen instructions to finish the Wi-fi driver update process.
6 Rollback Wi-fi Adapter Driver to the Previous Version
If you are obtaining No WiFi Networks located error on Windows 11 after setting up a brand-new upgrade, after that you need to follow these techniques to get it taken care of. Right here’s exactly how to curtail Wi-fi adapter motorists to the previous version.
1 First, click the Windows 11 search and kind Device Supervisor Next off, open the Gadget Supervisor app from the checklist of matching outcomes.
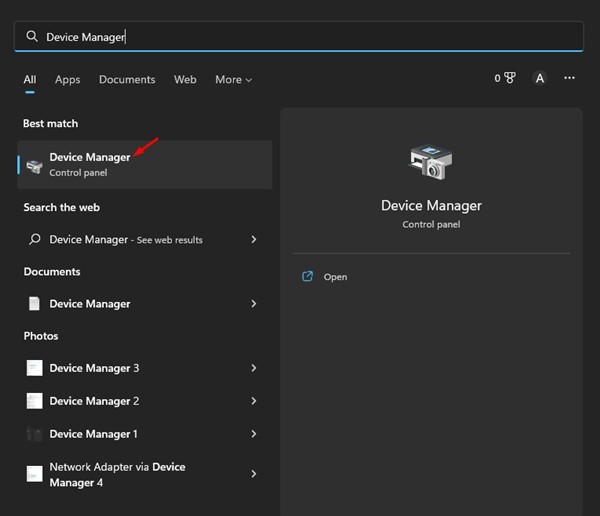
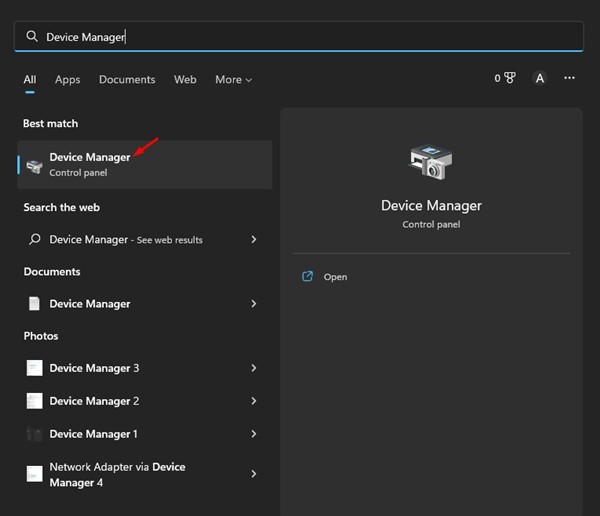
2 On the Device Manager, scroll down and broaden the Network Adapters
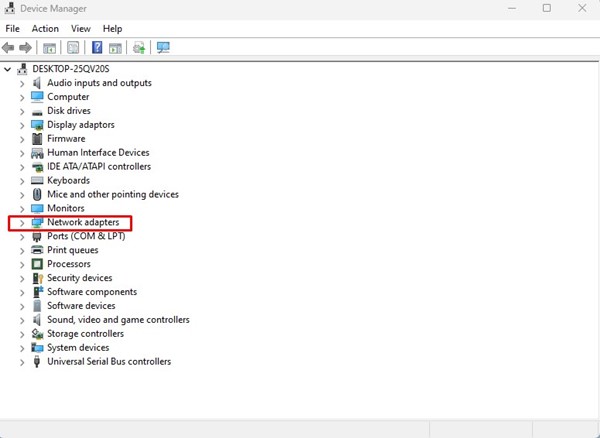
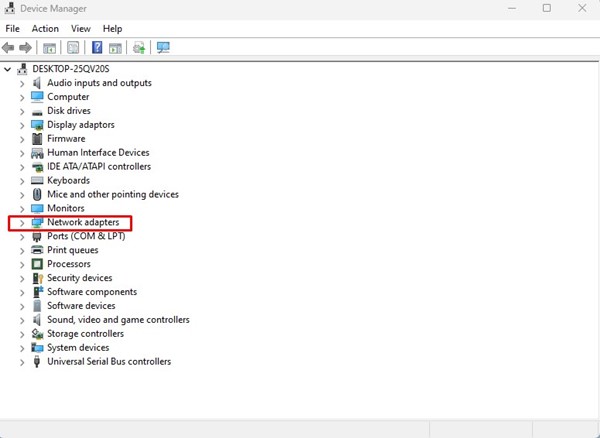
3 Now right-click on the WiFi network adapter and select Characteristic
4 On the Quality, select Roll back driver (If offered).
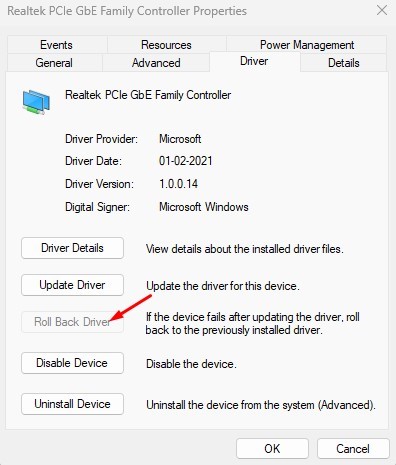
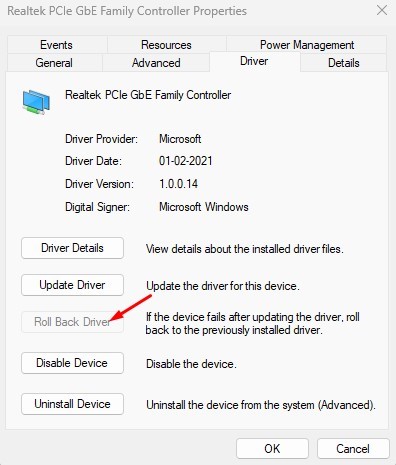
This will roll back your Wi-fi adapter chauffeurs to their previous version.
7 Modification the WiFi Channel Value
In this technique, we will certainly change the 802 11 network worth to Automobile. Several users have actually declared to take care of the No WiFi Networks found a trouble on Windows 11 Below’s what you require to do.
1 Open Setups and switch over to the Network & & Internet tab.
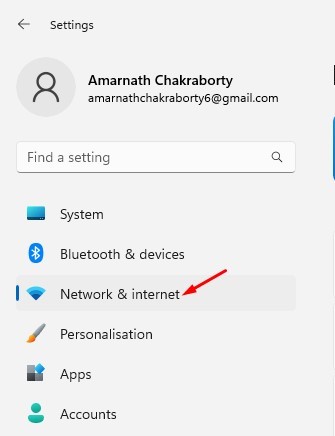
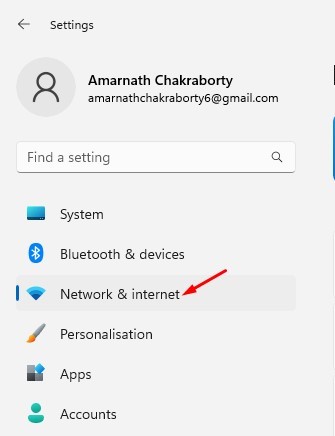
2 Click Advanced Network Setup > > More Network Adapter Options on the ideal side.
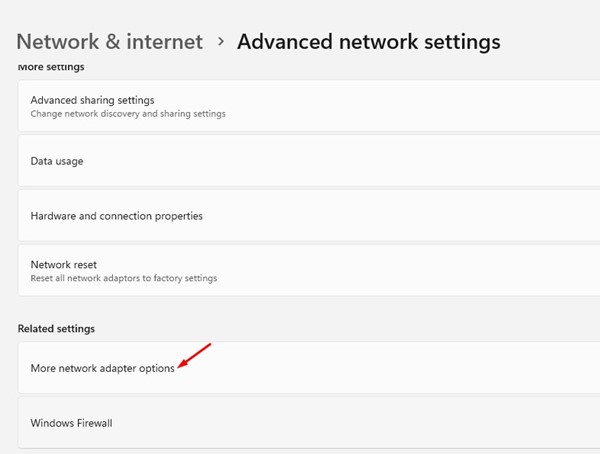
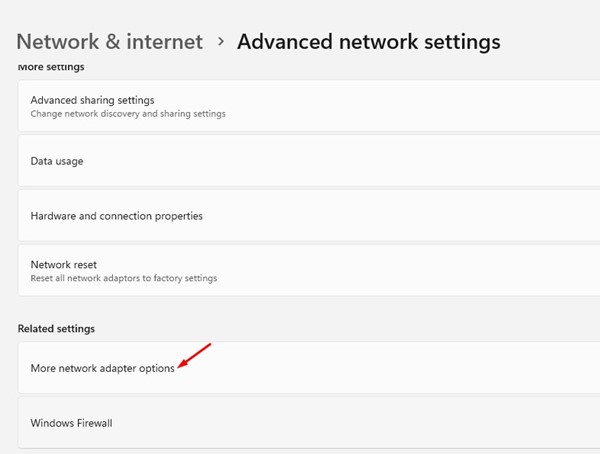
3 Currently, right-click on the WiFi adapter and choose Residences. On the Qualities, scroll down, click ‘Web Protocol Version 4 and pick Configure
4 On the adapter homes, switch to the Advanced tab. Currently choose the 802 11 worth on the left. On the right, click on the value drop-down and select Automobile
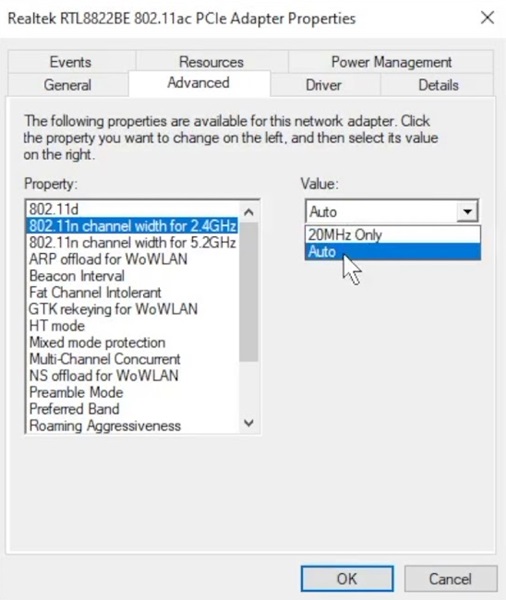
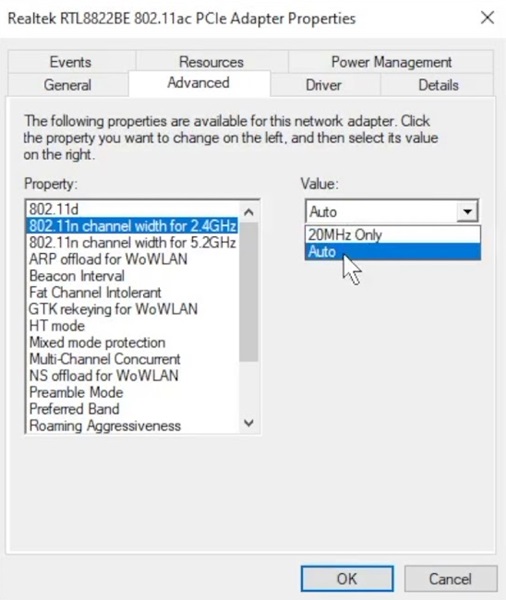
After making the changes, click the OK button.
8 Run the Network Troubleshooter
Windows 11 supplies a troubleshooter for fixing web connection troubles. You require to run the Network Troubleshooter to fix the “No Wi-fi Networks Found” error.
1 First, click the Windows 11 Start switch and pick Setups
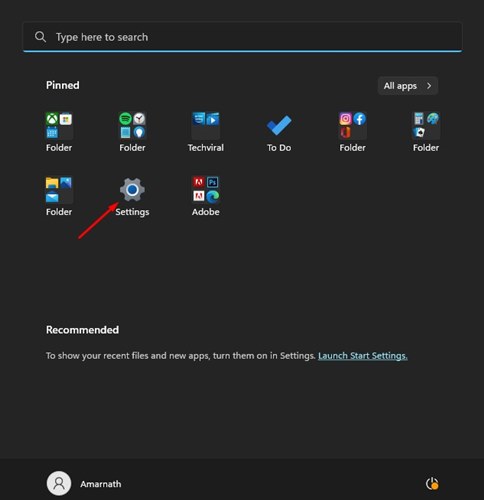
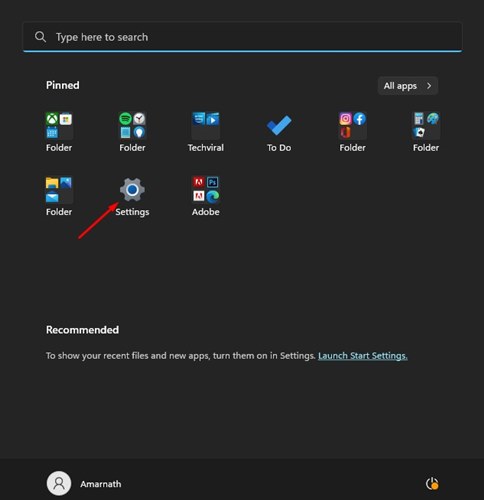
2 On Setups, click the System on the left side.
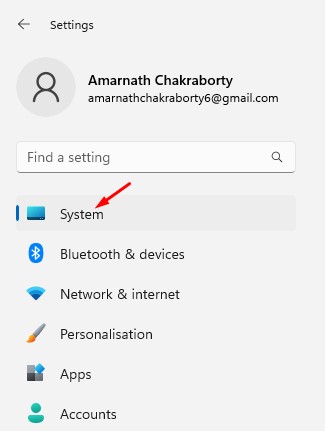
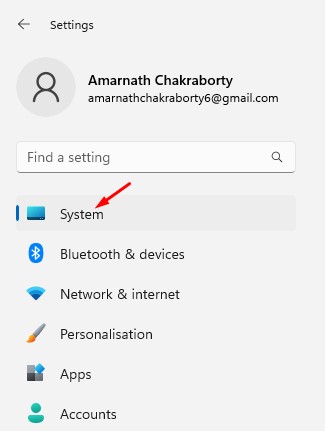
3 On the best side, scroll down and click on Troubleshoot
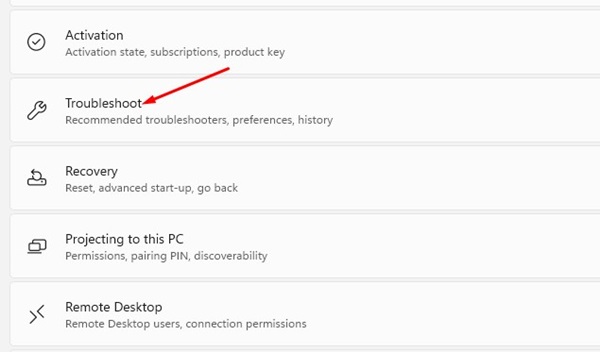
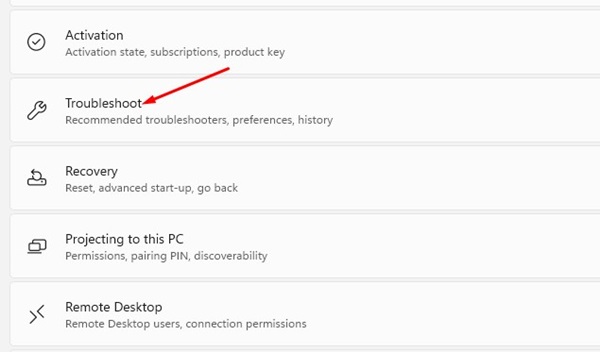
4 On the next screen, click the Various other trouble-shooters
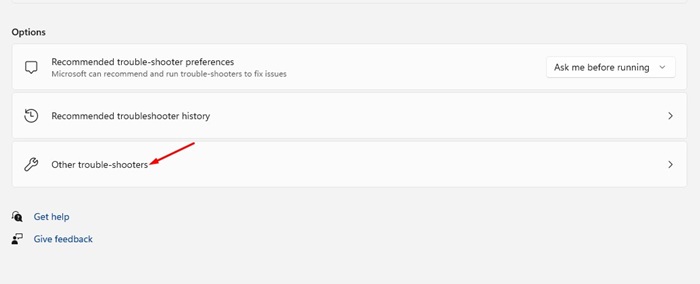
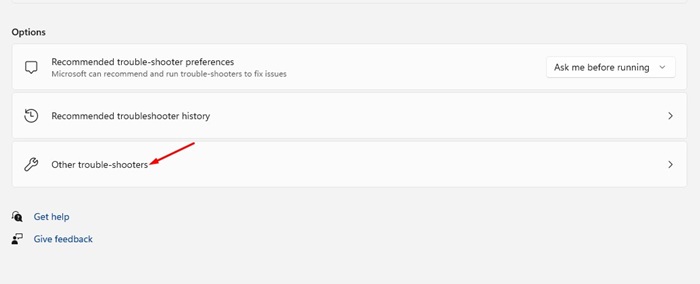
5 Now, under one of the most Frequent area, click the Run switch beside Net Link.
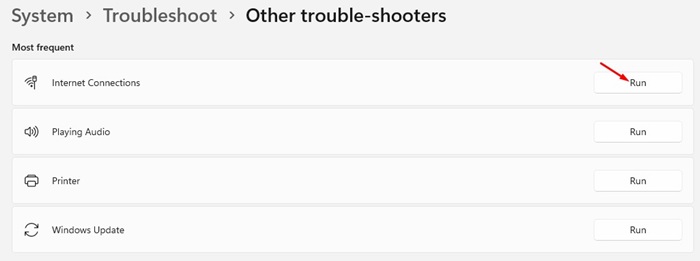
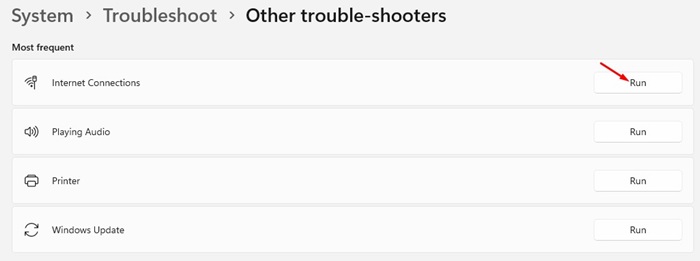
This will certainly run the Network troubleshooter on your Windows 11 computer. You require to follow the on-screen directions to finish the procedure.
9 Reset Network Setup
If the issue persists, you need to fully reset the network setup. Resetting the network will eliminate all user-made settings and use the default settings.
So, back up your Network information, like proxies, customized DNS, and so on, before you reset your Network Setups.
As soon as you have actually done this, follow this guide to reset Network Setups in Windows 11 After the network reset, reactivate your Windows 11 computer.
10 Link to the Internet by means of Ethernet Cable Television


If Windows 11 still reveals No WiFi Networks Found, you might have a faulty Wi-fi network card.
You can attempt connecting a mobile Wi-Fi adapter to your computer and attaching to a Wi-Fi network. If the link works out, you have to check your Wi-Fi card.
Alternatively, if you need to access the Internet urgently, you can make use of an Ethernet Wire. Connect the cable right into your computer or laptop and connect to the Web.
11 Use a various USB WiFi Adapter
It’s feasible that the Wi-fi card or adapter set up on your Windows 11 Computer is malfunctioning. This can be the sole reason why nearby Wi-fi networks are disappointing up.
USB WiFi adapters are vulnerable to damage, so it’s vital to inspect whether they’re working.
If you have a WiFi adapter as a replacement, you can try connecting it to your PC. Otherwise, you can connect your existing Wi-fi card to any various other device and see if it’s functioning.
Likewise read: Just How to Sight Wi-fi Password in Windows 11
These are the few best approaches to fix the No WiFi Networks Found mistake on Windows 11 Allow us recognize in the comments listed below if you want to recommend otherwise to repair the trouble.
