Yes, filling way too many applications in the startup can reduce the boot time, but you can run numerous apps you generally make use of without fretting about the slow-moving boot.
Below are the ways to launch apps at start-up. You can adhere to any one of them to release your most important apps at the Windows Startup.
1 Introduce applications at Startup through Settings
We will utilize the Windows 11 Setups applications to introduce apps automatically at startup. Right here’s what you need to do.
1 Click the Windows 11 Start switch and pick Settings
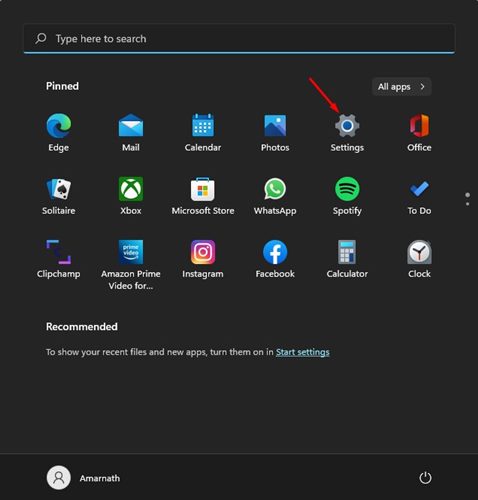
2 On the Setups app, click on the Applications area, as shown in the screenshot below.
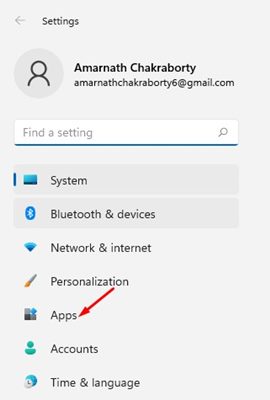
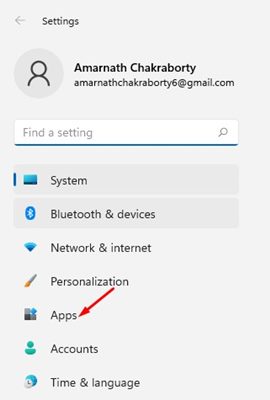
3 On the ideal pane, scroll down and click on the Start-up section as revealed listed below.
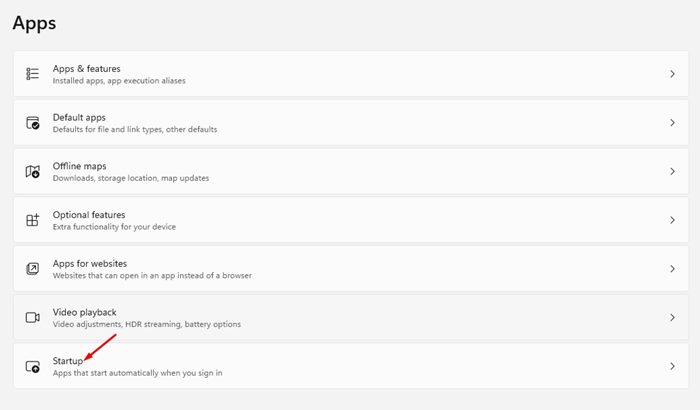
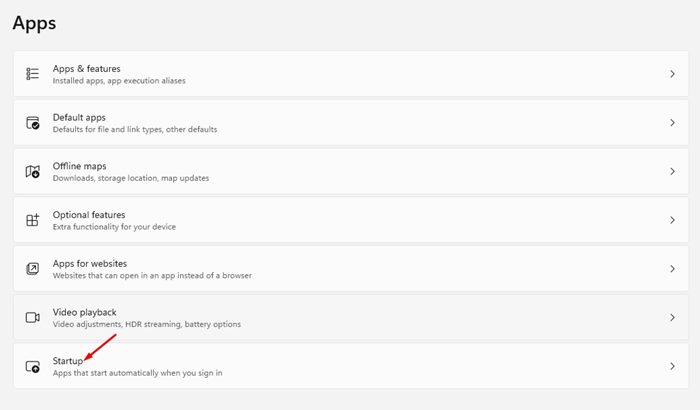
4 You will see a list of applications you can go for start-up. You need to experience the listing of apps.
5 Switch on the apps you want to launch at start-up immediately Once done, reactivate your computer.
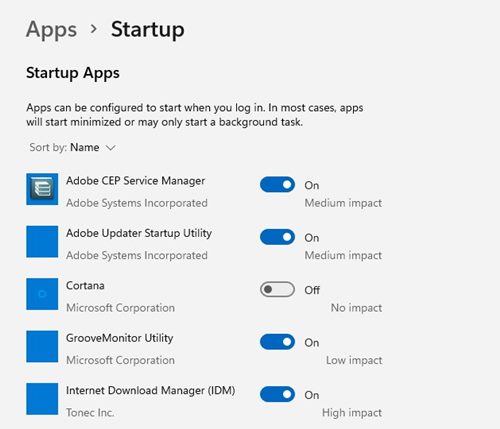
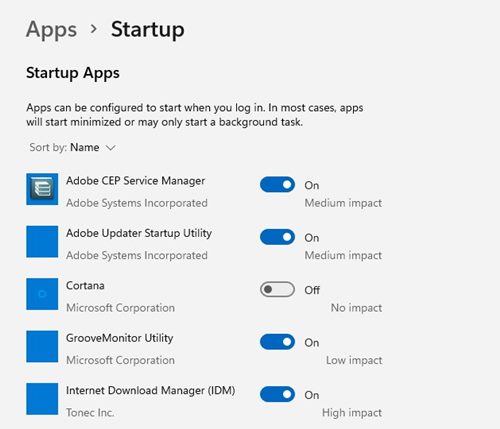
2 Introduce Apps at Startup via Job Supervisor
In this technique, we will certainly make use of the Windows 11 Task Manager to launch applications at startup. Here are a few of the straightforward steps you need to follow.
1 Open Windows 11 Search and type in Task Supervisor Next, open Job Manager from the listing.
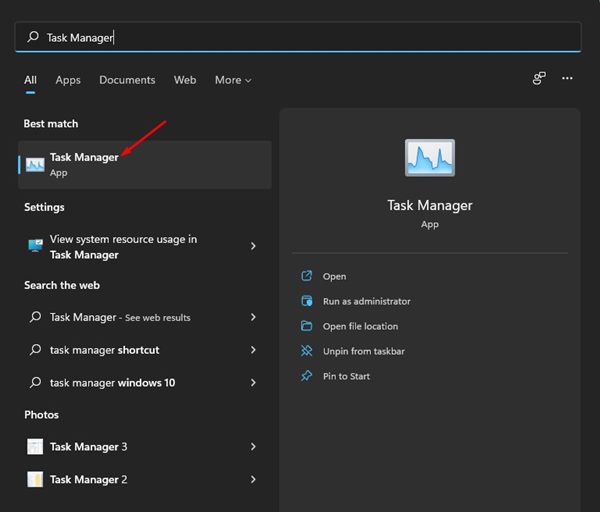
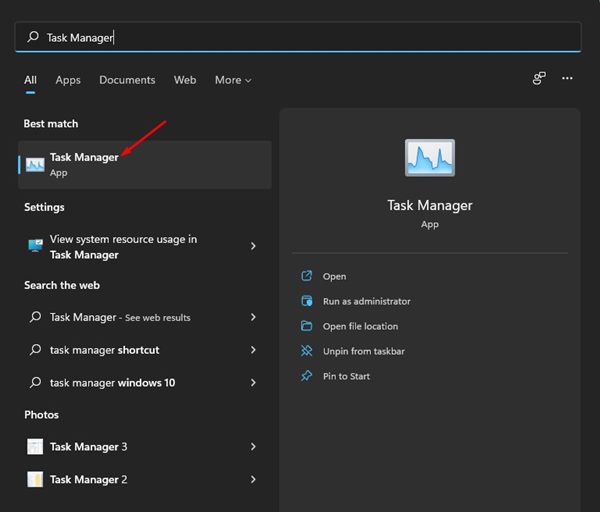
2 button to the Start-up tab on the Task Supervisor, as received the screenshot below.
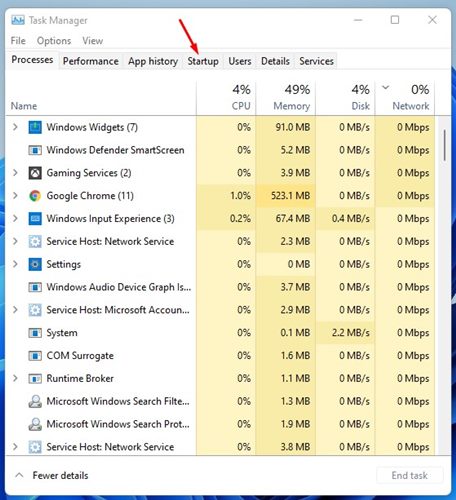
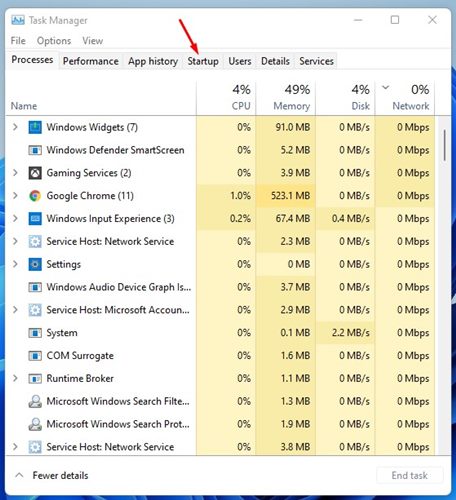
3 On the Start-up page, right-click on the application which you want to go for startup and select Enable
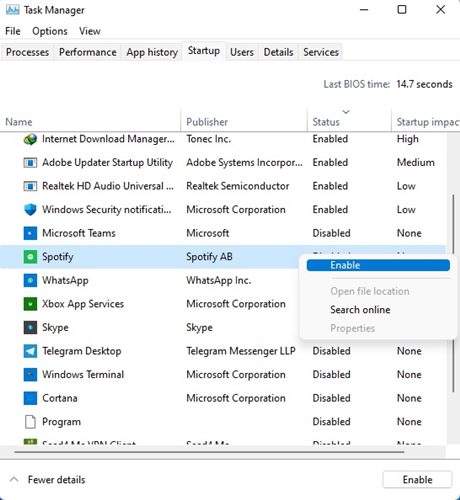
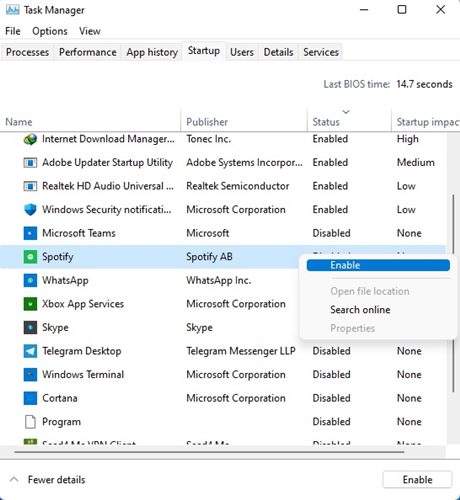
3 Including Apps to the Startup Folder
On Windows 11, you obtain another choice to launch apps throughout start-up. You can by hand include apps to the startup folder to release them at start-up. Right here’s what you require to do.
1 Press the Windows Trick + R switch to open the RUN dialog box.
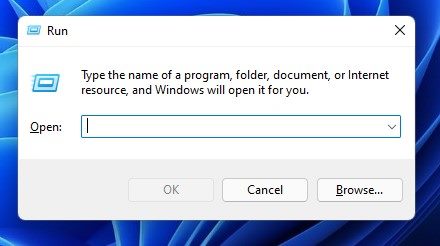
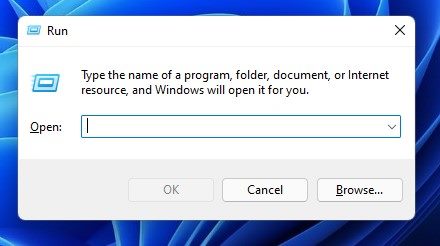
2 On the RUN Dialog box, type in covering: start-up and push the Go into switch.
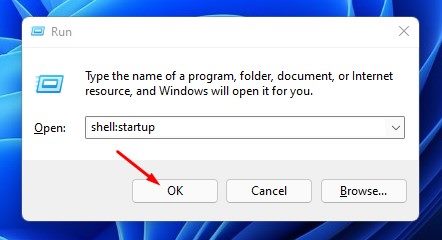
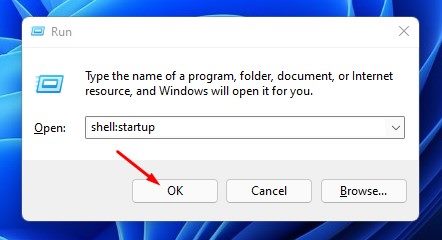
3 This will certainly open up the Start-up folder on your Data Traveler. Currently right-click anywhere on the display and choose New > > Faster way
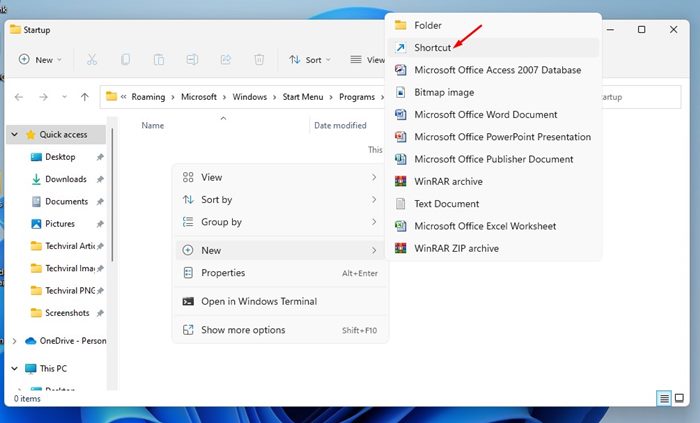
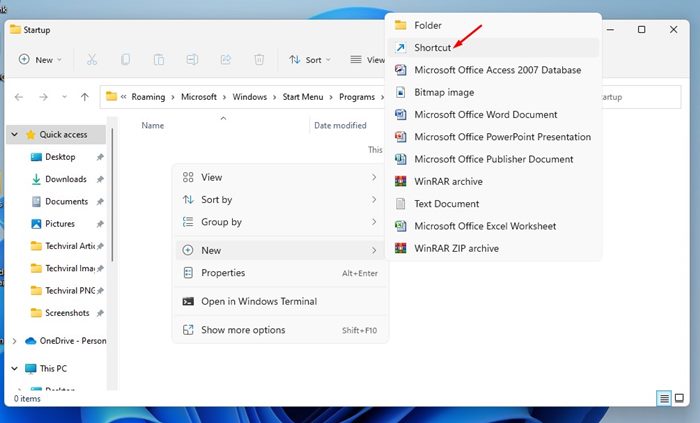
4 On the Type the location area, click the browse button and situate the exe data of the program you want to introduce. Next, click on the OKAY button.
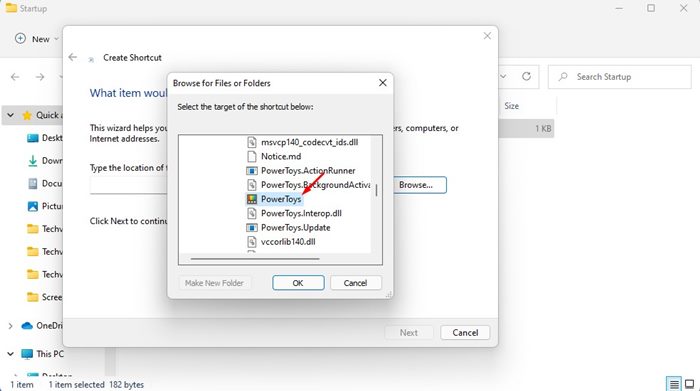
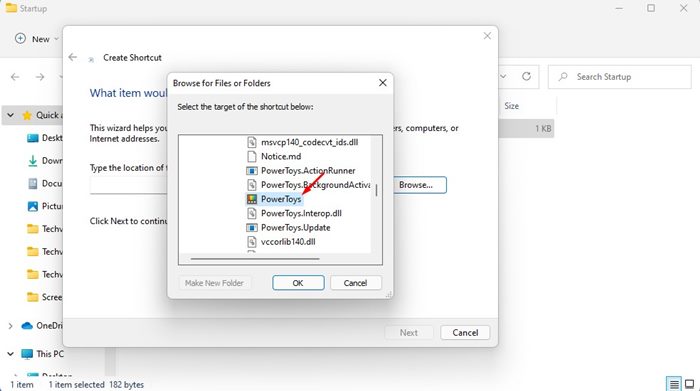
5 When you have actually finished this, click the Next switch and kind a name for this new faster way. After designating the name, click the Finish switch.
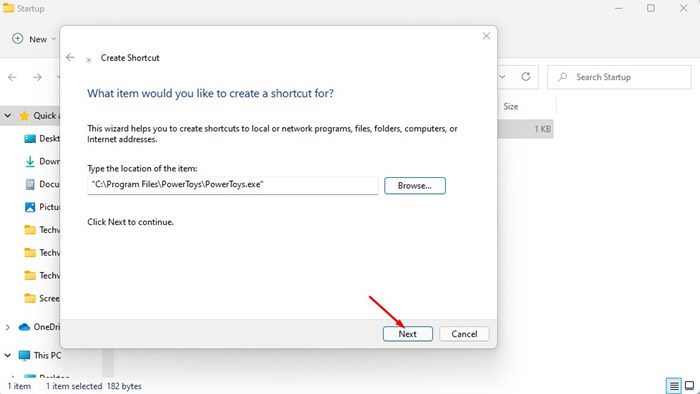
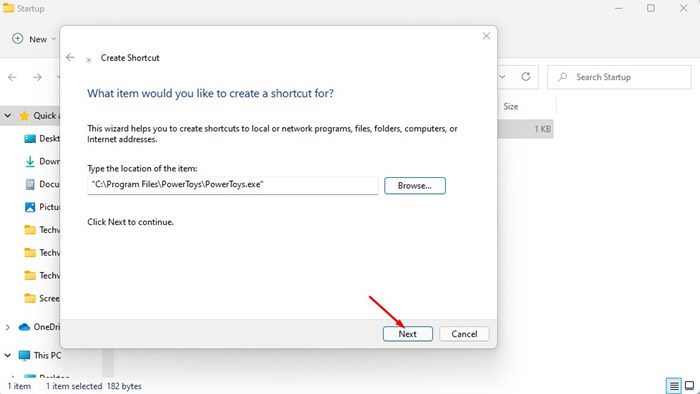
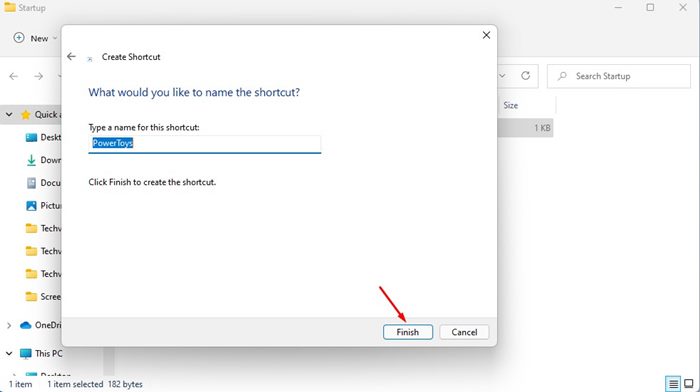
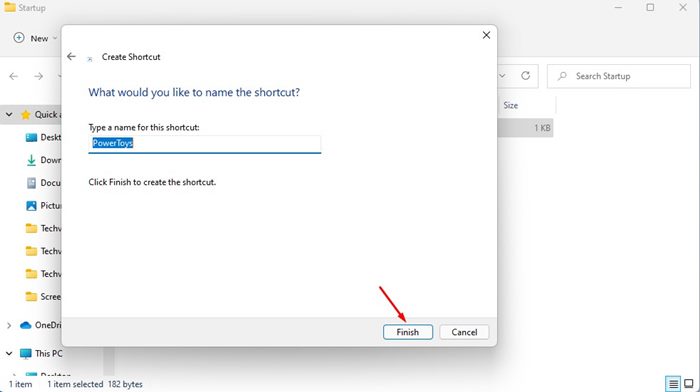
4 Configure the Applications to Introduce Instantly at Startup
Well, the majority of applications available for Windows provide you an alternative to release instantly at start-up. So, you likewise have a choice to configure an app to launch instantly at startup from the in-app settings.
The actions might differ depending on your app, however the alternative to go for Startup generally stays in the application’s General or Startup Settings. Here’s an example of just how to enable the Spotify app to launch automatically at startup.
1 Introduce the Spotify application on your Windows computer.
2 When the application opens, click the three dots at the top left corner.
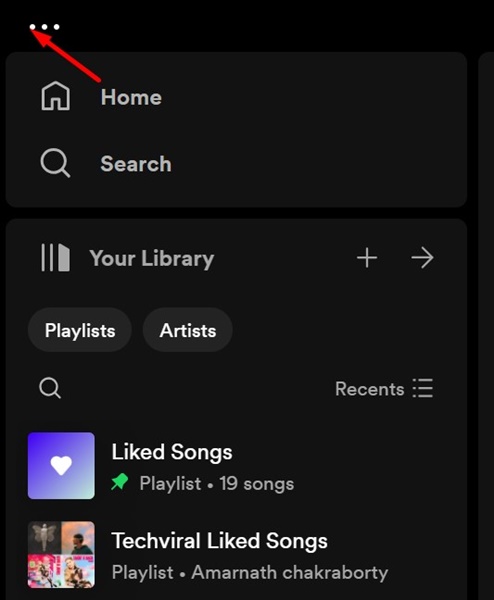
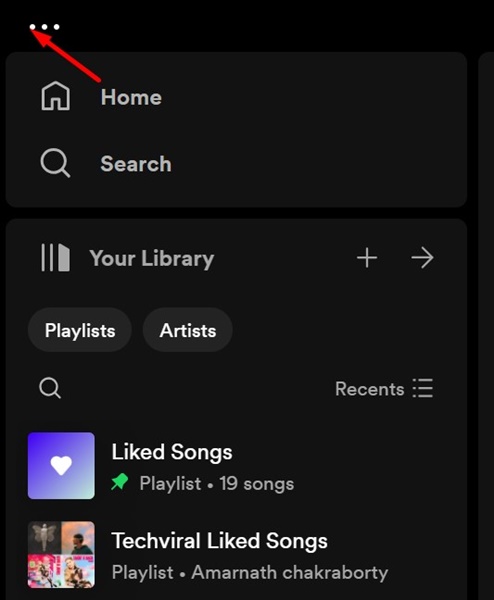
3 On the menu that appears, pick Modify > > Preferences
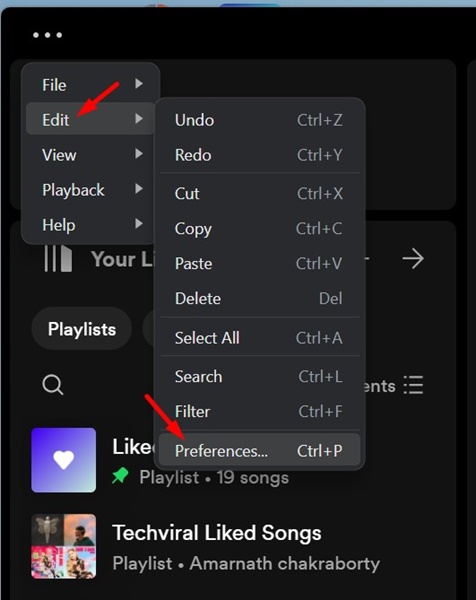
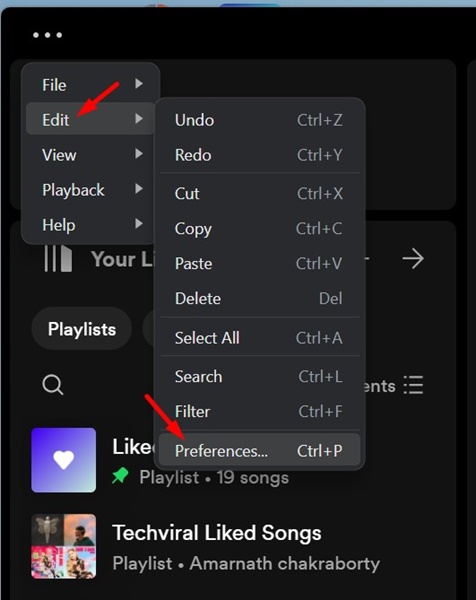
4 In Preferences, scroll to Start-up and Home window actions. Next, click the drop-down menu and select Yes
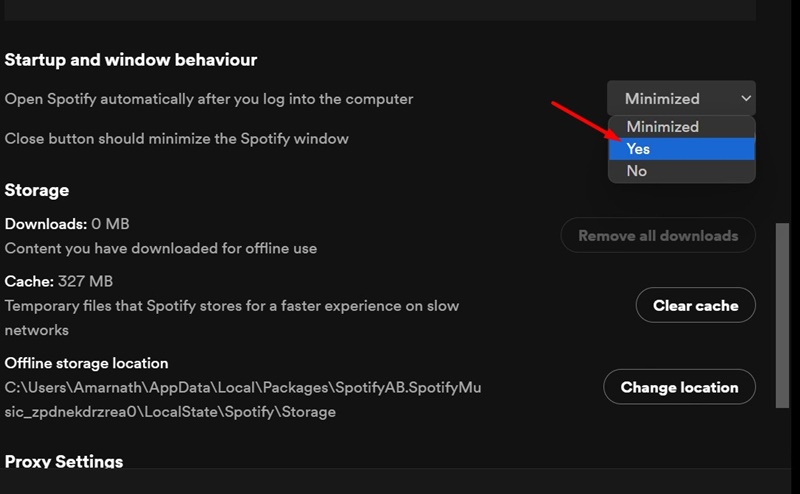
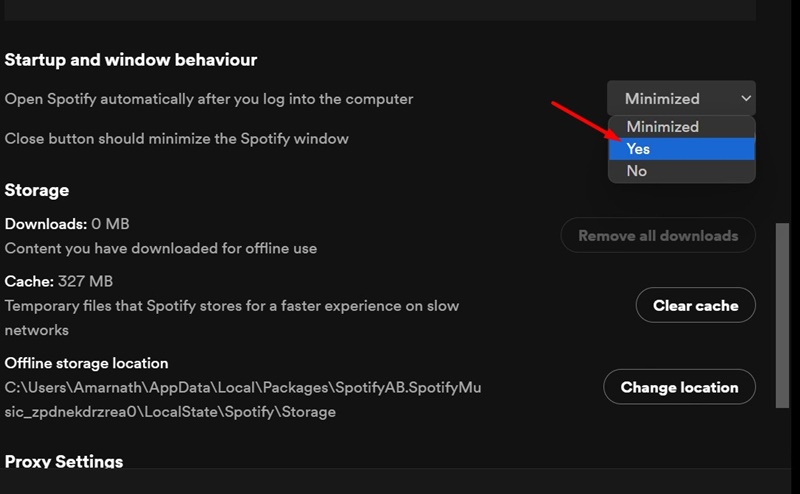
Adding apps to the Startup folder on Windows 11 is pretty straightforward. To introduce apps throughout start-up on Windows 11, adhere to these techniques. I hope this write-up aids you. Please share it with your good friends. If you have any type of questions, allow us understand in the remark box below.
