NVIDIA is likewise recognized for its appropriate chauffeur schedule and customer assistance. We are speaking about the NVIDIA graphics card since several customers recently obtained an uncommon mistake message while updating or installing the NVIDIA Video vehicle driver.
Users are obtaining a mistake that reads, ‘NVIDIA graphics vehicle driver is not suitable with this variation of Windows’. Do not panic if you have actually set up an NVIDIA card and obtained this mistake message while mounting the motorists, don’t panic.
What is ‘NVIDIA graphics motorist is not suitable with this variation of Windows’ Mistake?
The NVIDIA graphics chauffeur is not compatible with this version of Windows error message normally appears while upgrading or installing the graphics motorist.
If you check out the error very carefully, it reveals that the visuals driver you’re trying to install is inappropriate with your Windows version. This implies you are trying to set up an incompatible chauffeur for your graphics card.
Vehicle driver compatibility can mean several things. For example, you might experience this error when installing a 32 -little bit driver on your 64 -bit operating system.
Conflict can also indicate the Windows develop. You may be attempting to set up a driver on an incompatible Windows develop. Another factor for this mistake is equipment failure. If your graphics card is not effectively connected, the Nvidia motorists may stop working to find it. So, see to it that the visuals card is effectively mounted.
Since you know the major factors for the error message, you must solve it. Below are some straightforward approaches to solve the NVIDIA graphics chauffeur incompatible with this version of Windows error message.
1 Make certain your computer has an NVIDIA Graphic card
If your PC has an AMD GPU and you are trying to mount an NVIDIA graphics chauffeur on it, you will certainly obtain this error message.
This remedy may look strange, but blunders do take place. The most effective means to identify whether you have an NVIDIA GPU is to examine the DirectX record. Right here’s exactly how.
1 Press the Windows Trick + R switch on your keyboard. This will certainly open the RUN dialog box. On the RUN dialog box, kind dxdiag and strike the Go into switch.
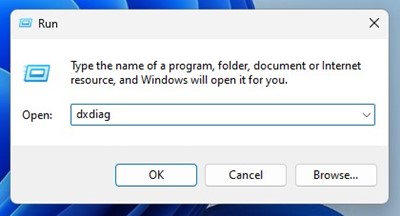
2 Next, change to the Display tab on the DirectX Diagnostic Tool.
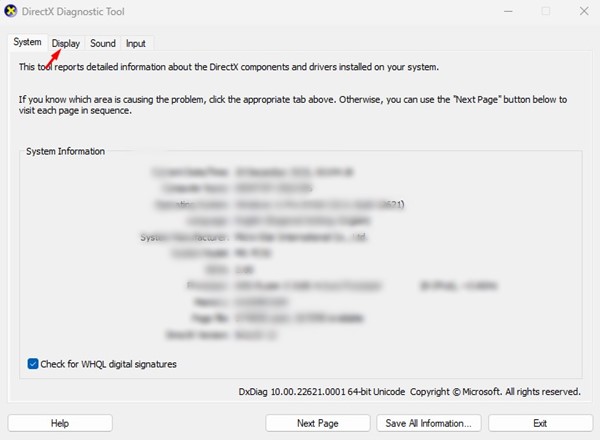
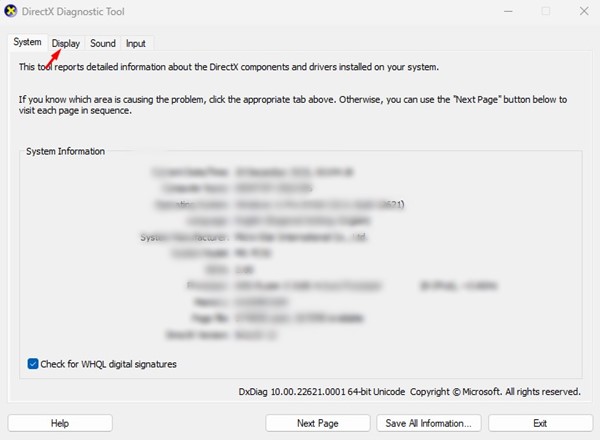
3 On the Display tab, examine the Manufacturer If it reveals Nvidia, then you have an NVIDIA GPU. If it reveals AMD, you are attempting to mount the wrong motorist.
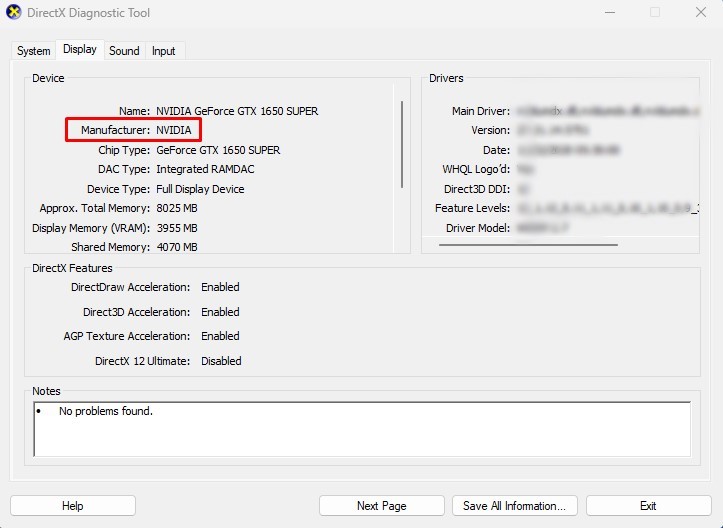
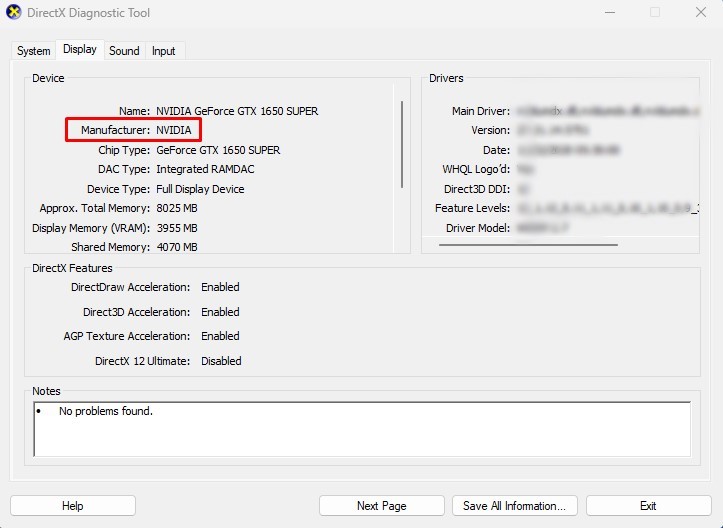
2 Reinstall the NVIDIA Graphics Driver
If you get an error message specifying that the NVIDIA graphics driver is not suitable with this version of Windows when mounting the current graphics chauffeurs, you require to re-install your existing NVIDIA Graphics drivers. Here’s exactly how to do so.
1 Open Up Windows Look and type System Arrangement After that, open the System Arrangement app from the checklist.
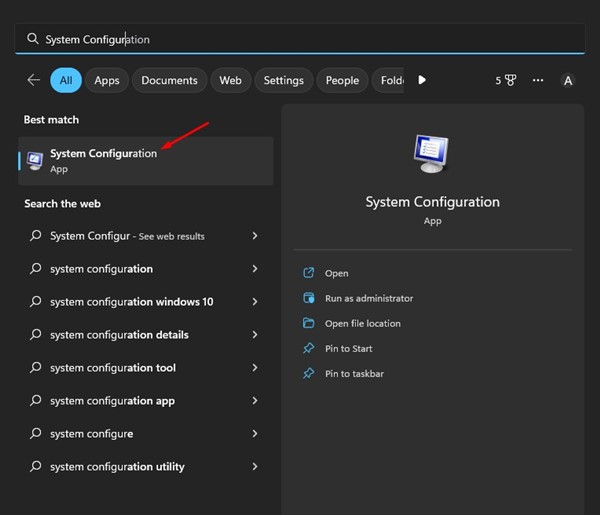
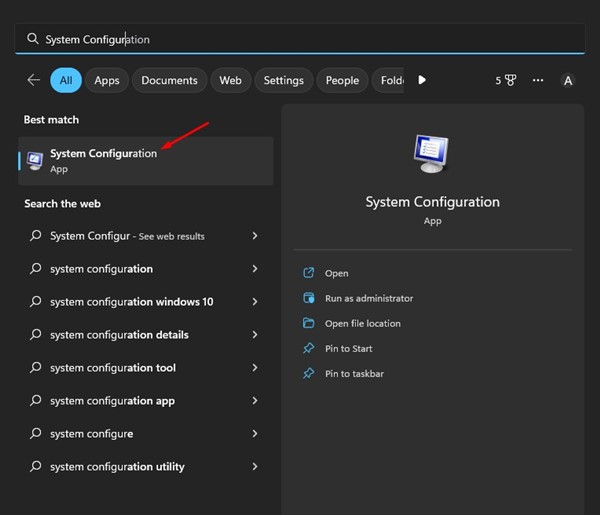
2 Switch to the Boot tab and check the Safe boot choice. As soon as you have actually done this, click the Apply button and reboot your computer.
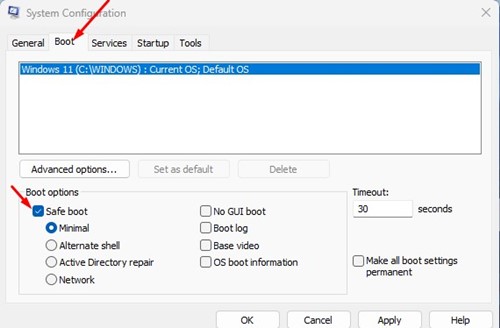
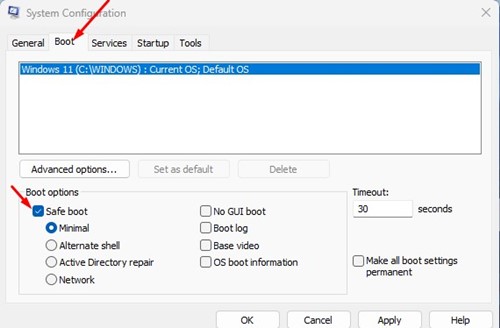
3 After restarting, browse to Neighborhood Disk C > > Program Files > > Program Data (x 86 and remove the NVIDIA Company folder.
4 Currently, open Windows search and kind Device Supervisor. Next, open Device Supervisor from the listing of alternatives.
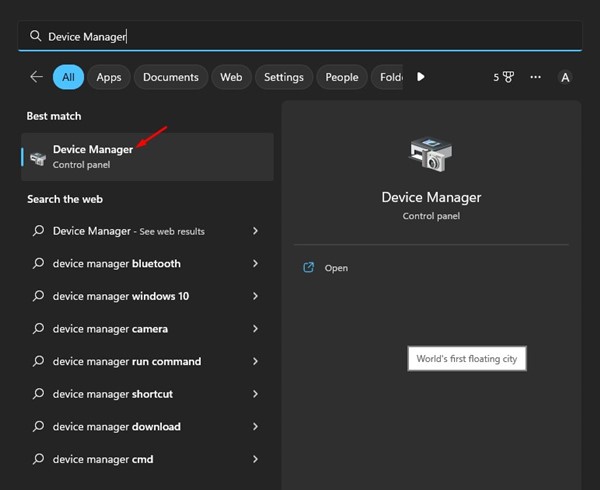
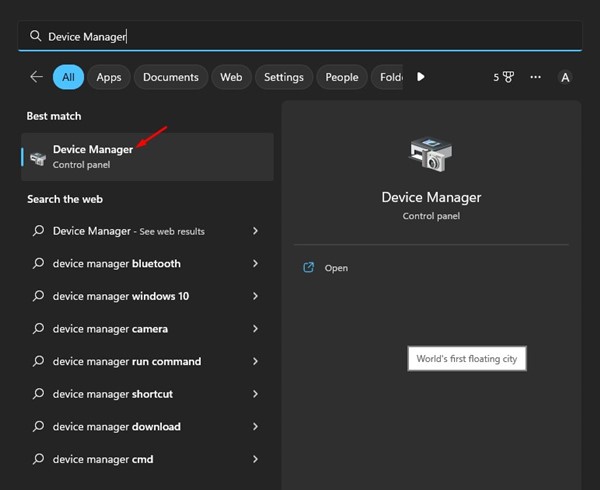
5 On the device supervisor, right-click the NVIDIA Display adapter and select’ Uninstall Gadget
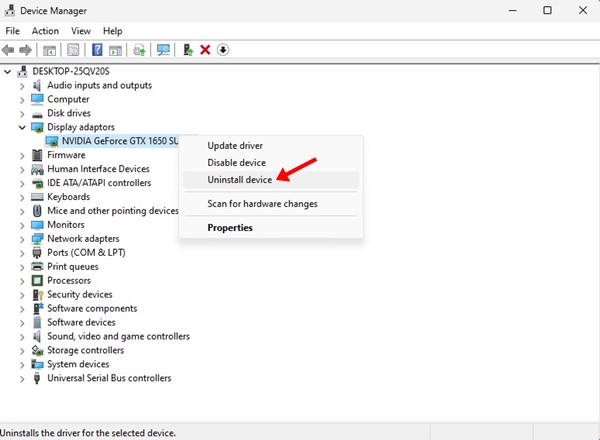
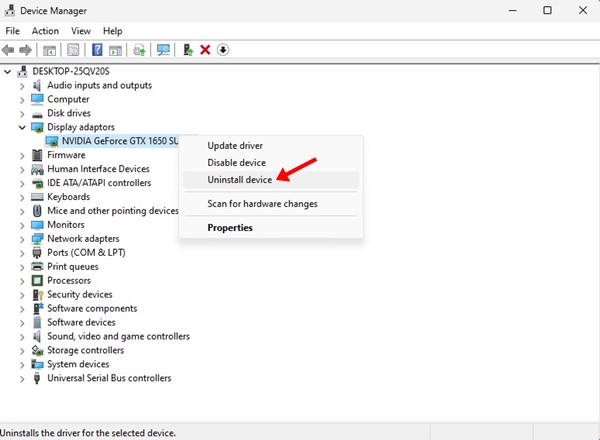
6 Once uninstalled, open System Arrangement once more and turn off the Safe boot option. You will be asked to reactivate your computer.
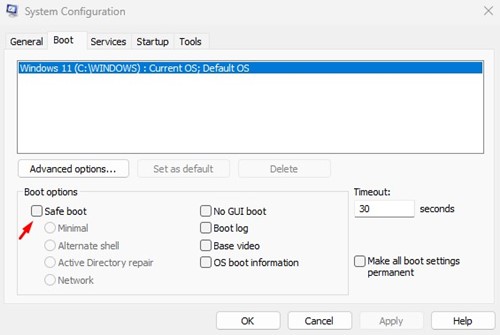
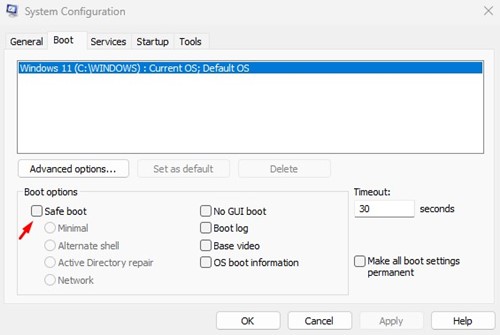
7 Currently open the NVIDIA official website and download and install the most up to date graphics vehicle driver for your PC.
8 Once downloaded, install it on your device.
3 Usage NVIDIA GeForce Experience
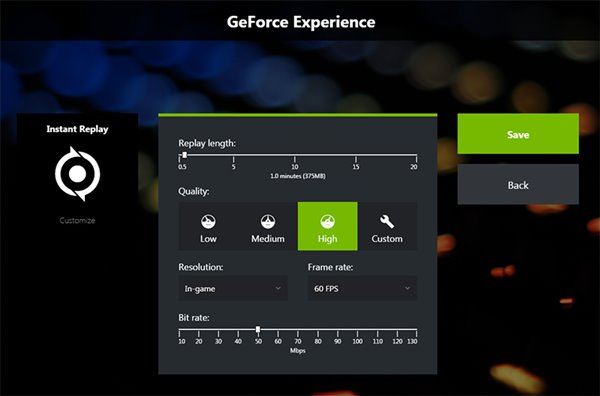
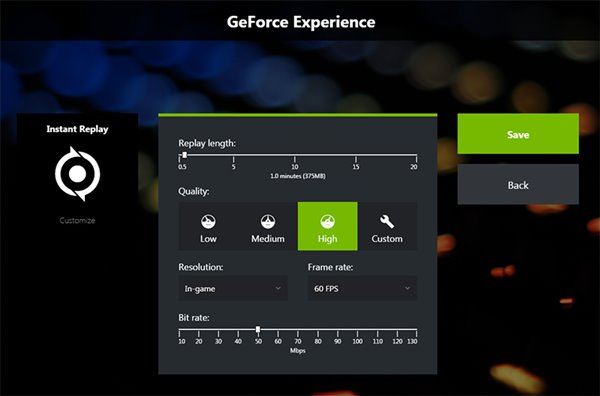
NVIDIA GeForce Experience is a preferred software collection developed to improve PC gaming efficiency.
You can use it to download or update your existing NVIDIA graphics chauffeur. So, you can make use of NVIDIA GeForce Experience to download and install one of the most suitable graphics motorist version for your computer.
- Firstly, download and install the NVIDIA GeForce Experience on your PC.
- Launch NVIDIA GeForce Experience and switch to the Motorist tab.
- If your computer has no graphics vehicle driver, NVIDIA GeForce Experience will certainly show you the Install switch.
- Click the Install button to mount your computer’s suitable NVIDIA graphics chauffeur.
4 Update your Windows os
You require to mount the pending Windows updates if nothing helps you. Both Windows 10 and Windows 11 are developed to set up the much-needed vehicle drivers immediately.
If you don’t intend to experience all the mess, it’s finest to update the Windows operating system. Windows upgrade will automatically discover and mount your graphic card’s most suitable graphic driver.
1 Initially, open Windows Browse and click Setups
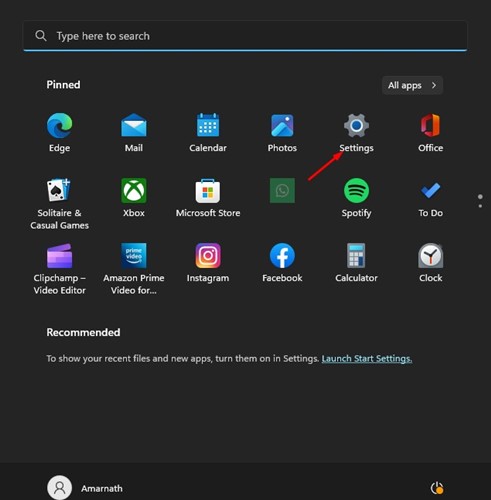
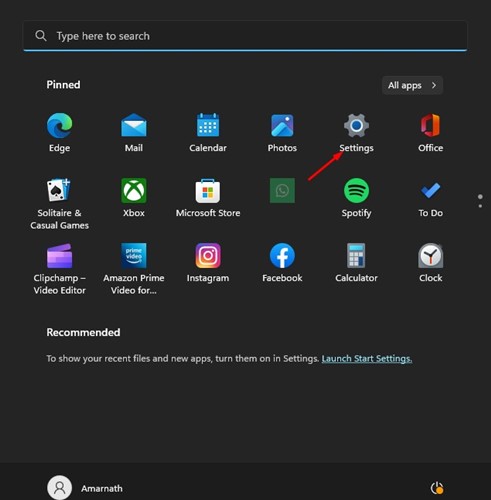
2 On Settings, change to Windows Update
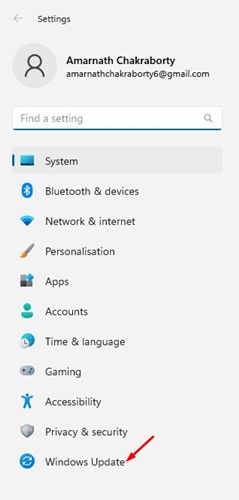
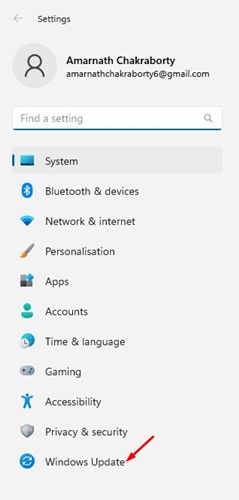
3 Next, on the best side, click the Look for Update button.


Additionally review: Download NVIDIA GeForce Experience Offline Installer
This guide clarifies exactly how to deal with the ‘NVIDIA graphics chauffeur is not compatible with this variation of Windows’ error message. We have actually shared all functioning techniques for dealing with the chauffeur mistake. If you need even more aid taking care of the NVIDIA Video chauffeur mistake, let us know in the remarks below.
