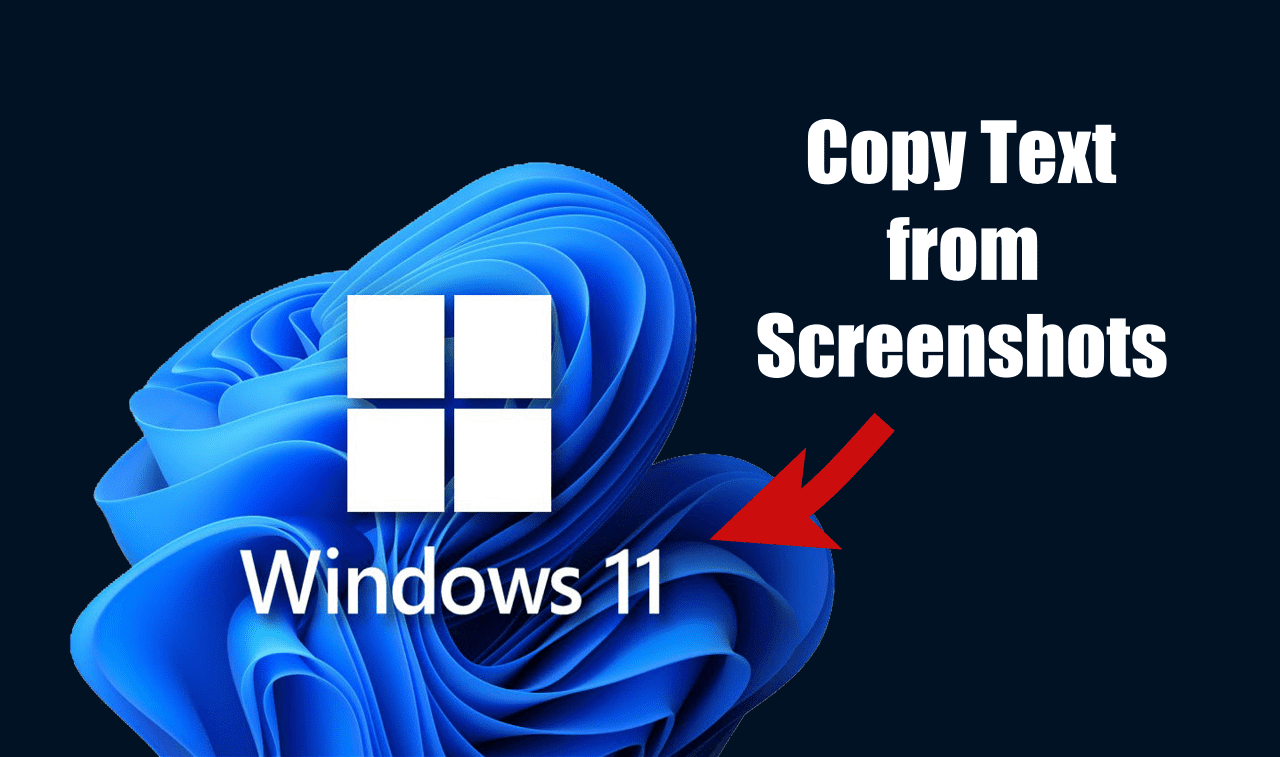Drawing out message from a photo is very easy, supplied you have an Android or iPhone. The very same ends up being difficult on Windows 11 due to the absence of optical character recognition Software program. It’s not that optical character recognition Software application does not exist for Windows 11; a lot of them are exceptional and have no precision in text discovery from the image.
Snipping Tool has actually always been light-weight and valuable for recording screenshots. Just recently, it has a feature that allows you to copy message from screenshots. This implies you can currently make use of the Snipping Device on Windows 11 to capture screenshots and remove text from them directly.
Download And Install New Snipping Tool for Windows 11
If you are not using Windows 11’s Dev or Canary Builds, you can download and install the updated version of the Snipping Device directly.
1 Open your favorite internet internet browser & & check out this webpage
2 When the page opens, Choose ProductID on the left drop-down. On the search field, paste 9 MZ 95 KL 8 MR0L
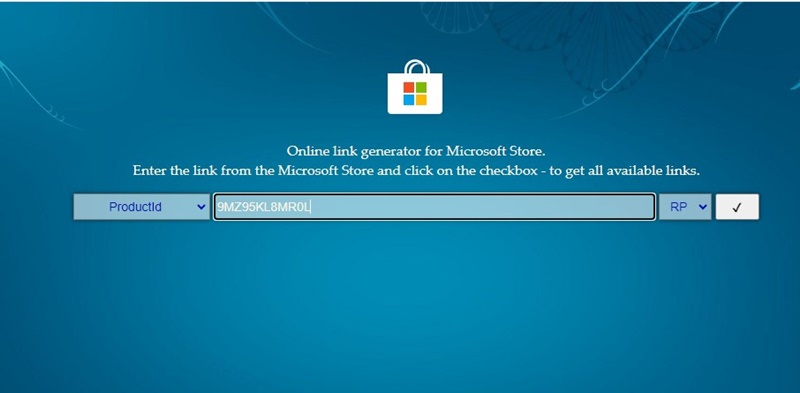
3 On the ideal drop-down, pick Fast & click the Browse switch.
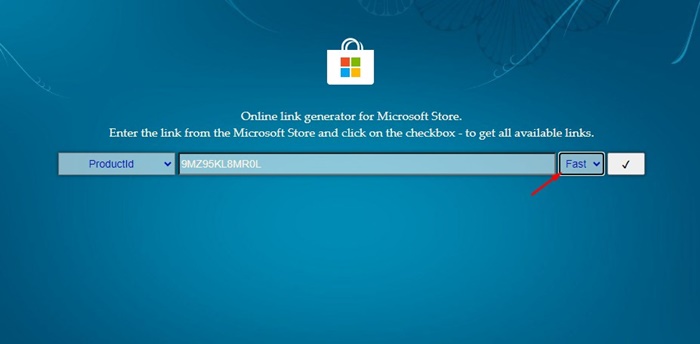
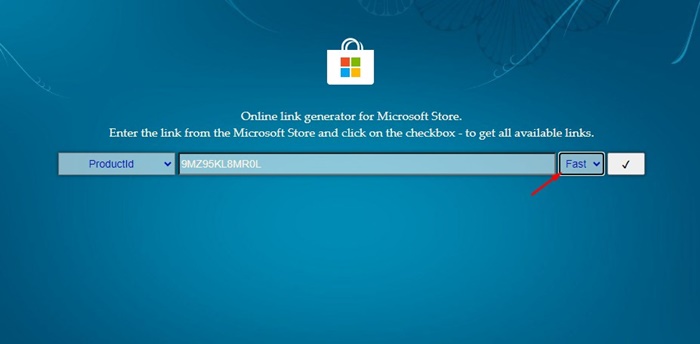
4 On the search result that shows up, find the version number 2022 2308 33.0 with the MSIXBUNDLE expansion
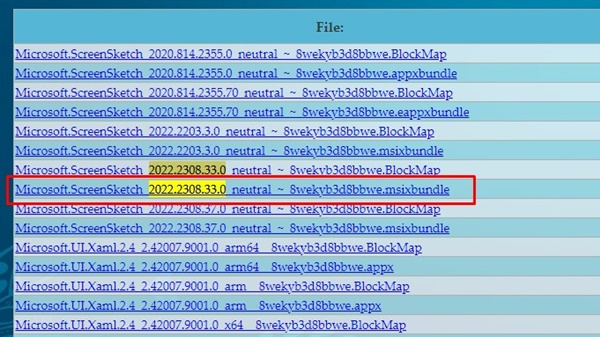
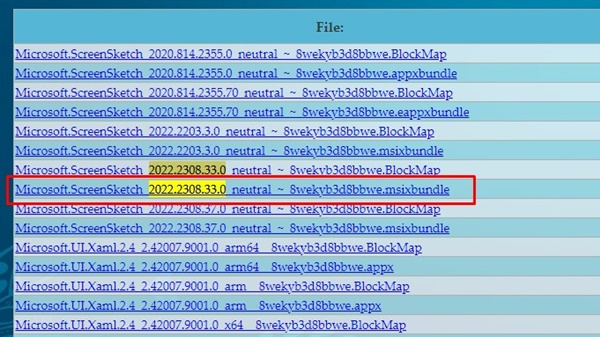
5 As soon as you locate the relate to the MSIXBUNDLE extension, right-click on it and pick Save Web link As
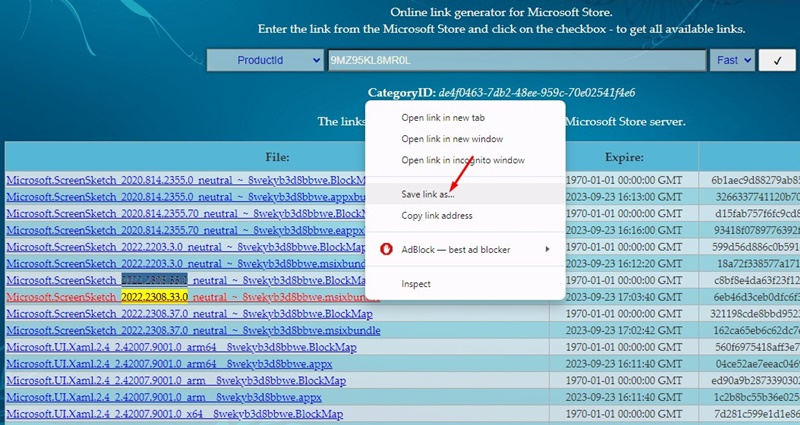
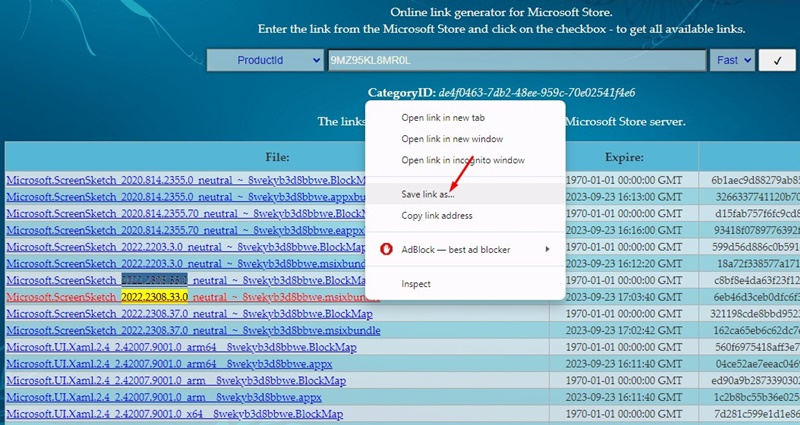
How to Set up the new Snipping Device on Windows 11
Since you have actually downloaded the most recent version of the Snipping device on your Windows 11, it’s time to install it. Right here’s just how to set up the new Snipping Device on a Windows 11 computer.
1 Double-click on the download with the MSIXBUNDLE expansion on it.
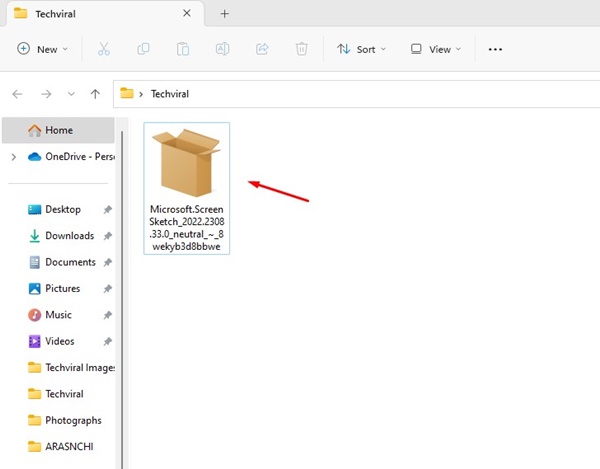
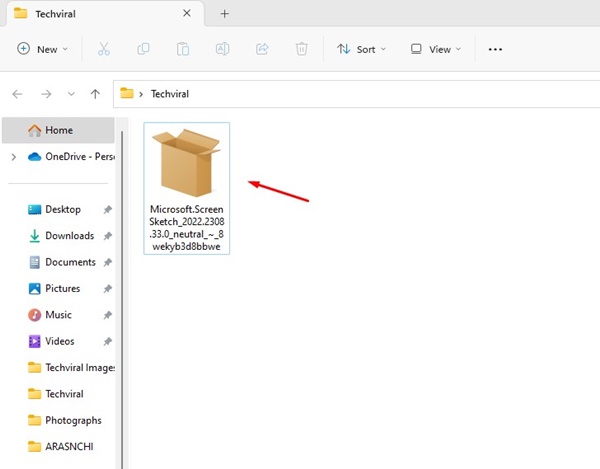
2 On the Update Snipping Device motivate, click the Update switch.
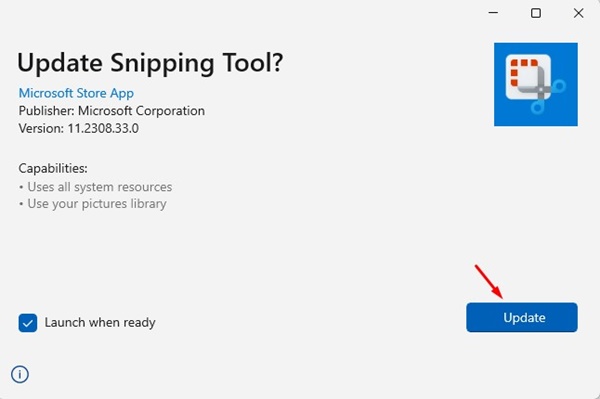
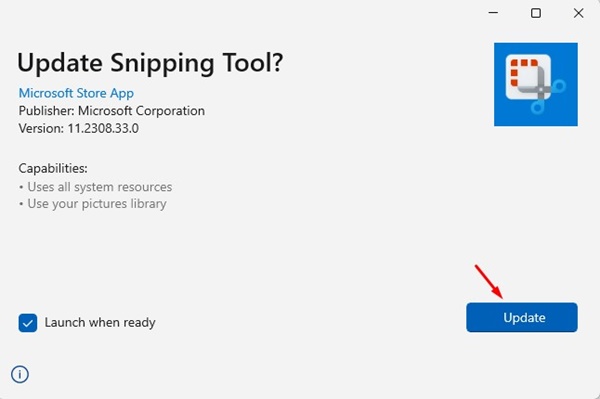
1 Just How to Copy Text from Screenshots on Windows 11
Since the latest Snipping device is mounted on your Windows 11 computer system, it’s time to replicate message from screenshots. Right here’s how to replicate text from screenshots on Windows 11
1 To catch a screenshot making use of the Snipping device, press the Windows + Shift + S key on your key-board.
2 This will certainly introduce the Clipping device You require to utilize it to catch a screenshot.


3 After recording the screenshot, click the Text activities on top toolbar.
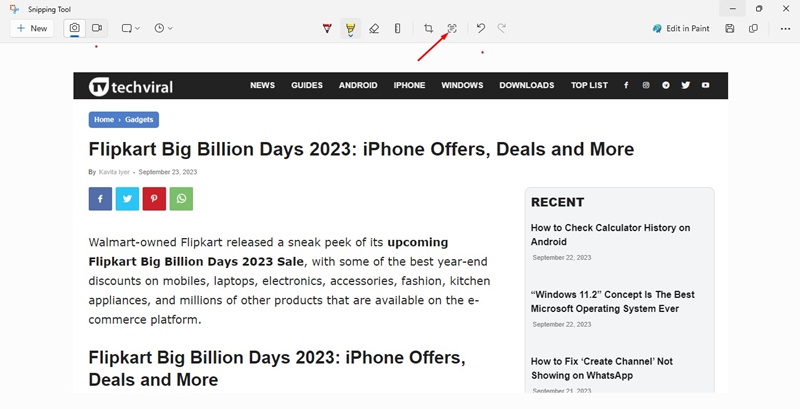
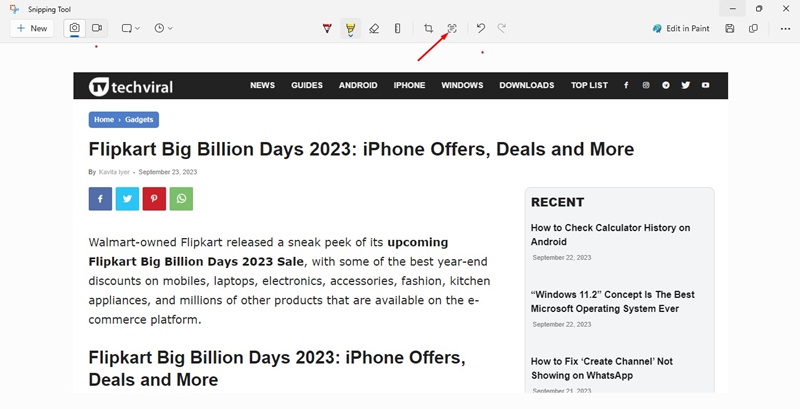
4 On the Text Actions menu, choose your favored choice. You can additionally choose text from the screenshot & & duplicate it by hand from the context menu.
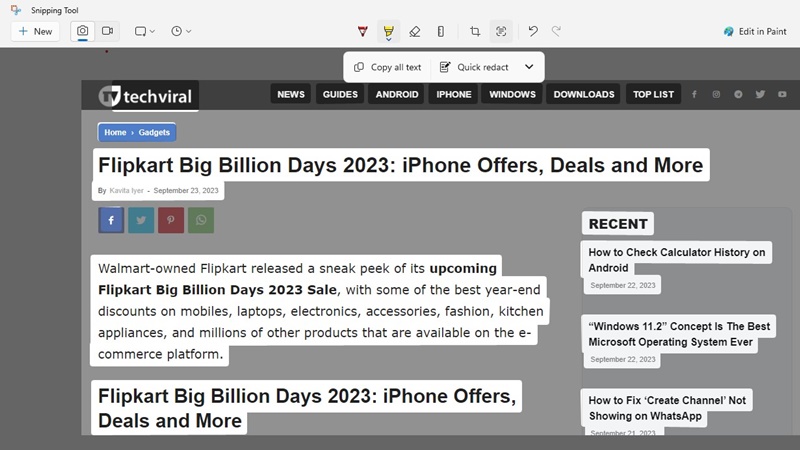
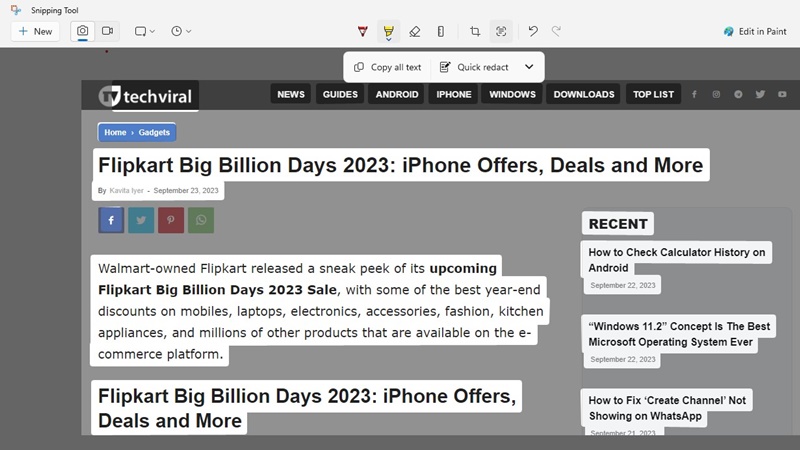
Microsoft’s PowerToys includes a device called Text Extractor that can remove text from any image. Right here’s how to make use of PowerToys to remove message from pictures.
1 Download & & install PowerToys on your computer system. You can check our guide– Just how to Set Up PowerToys on Windows to recognize the steps.
2 Once mounted, introduce the PowerToys application from the Windows 11 search.
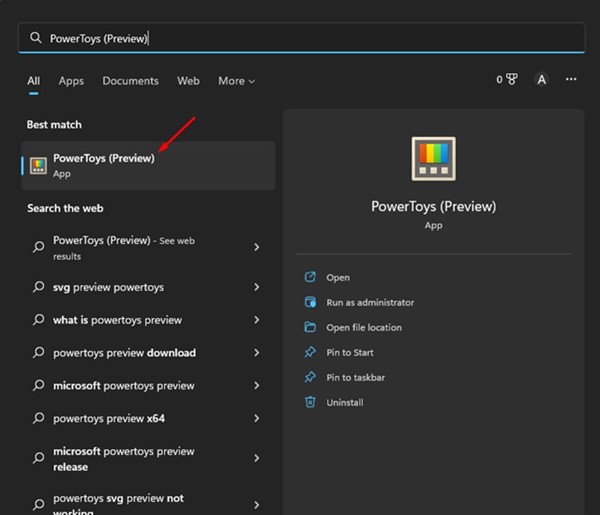
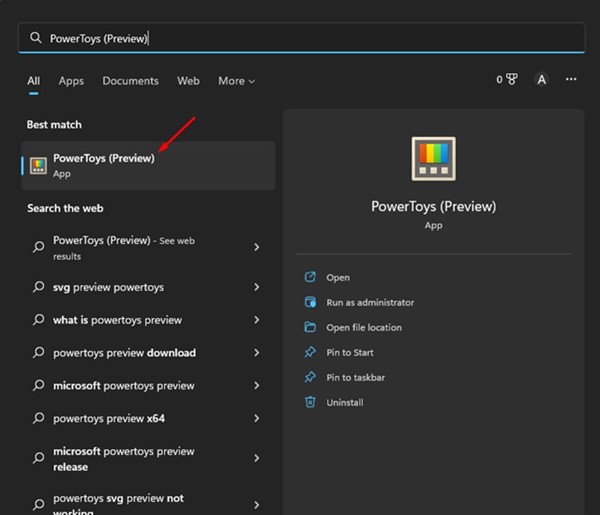
3 Now change to the Text Extractor utility on the left side. On the right, enable the toggle for Enable Text Extractor
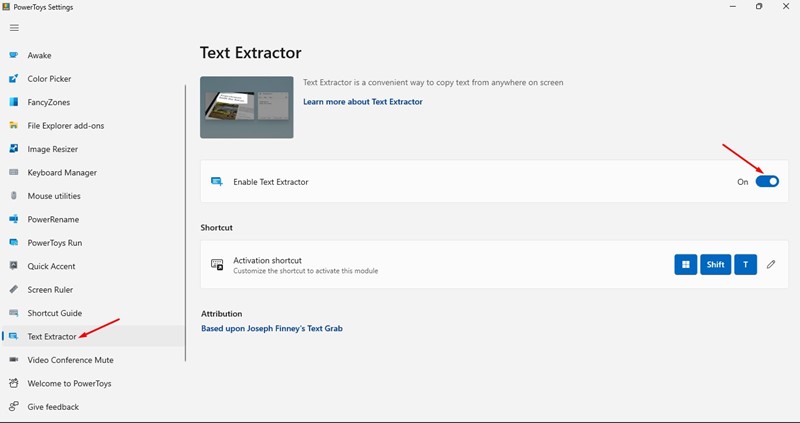
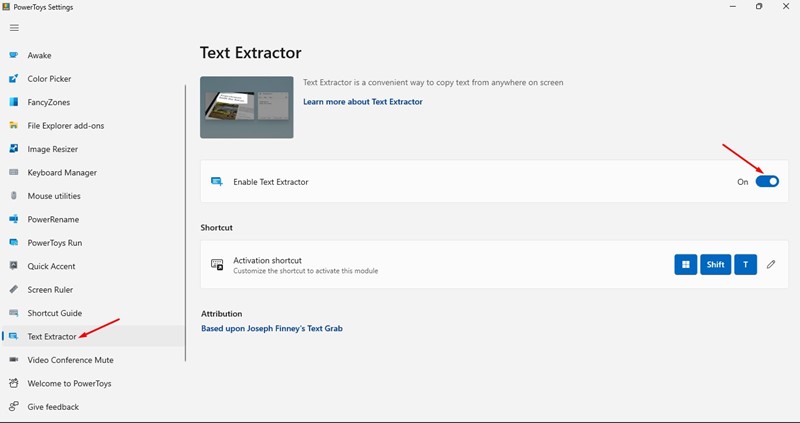
4 Currently open the image/screenshot whose text you want to copy. Press the Windows + Shift + T crucial to launch the Text Extractor of PowerToys.
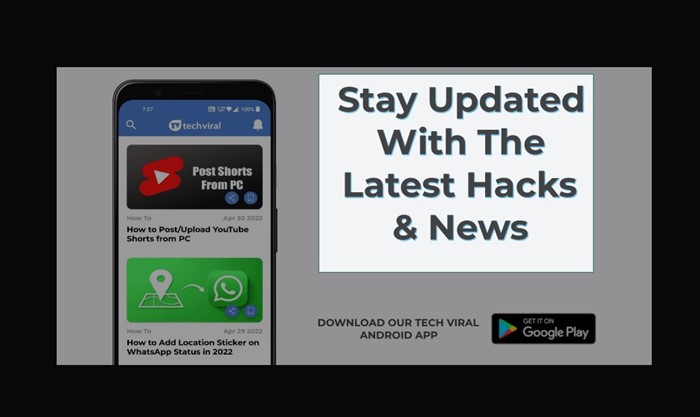
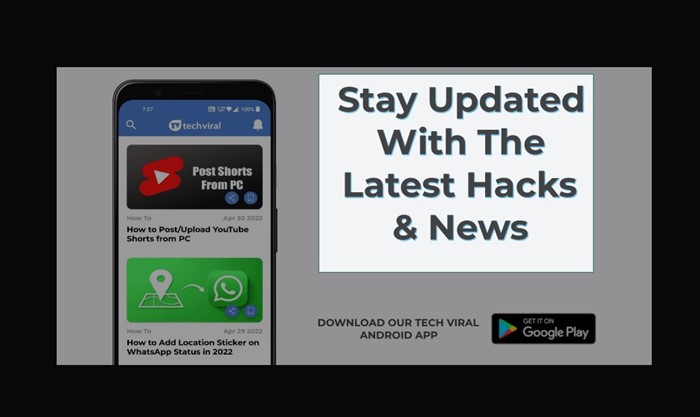
5 Select the Text section from the image you want to duplicate. As soon as chosen, the text will certainly be duplicated to your clipboard.
If you like making use of an internet tool to essence message from any kind of image/screenshot, you should utilize the Google Photos website. Here’s just how to make use of the Google Photos internet version to replicate message from screenshots on Windows 11
1 Open your favored web internet browser & & visit the official Google Photos Internet site.
2 Visit to your Google Account. When visited, click on the Submit switch on top.
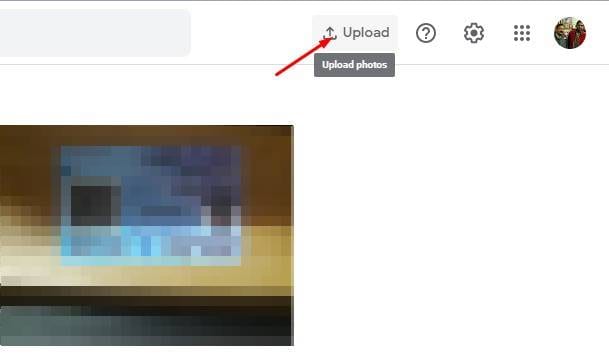
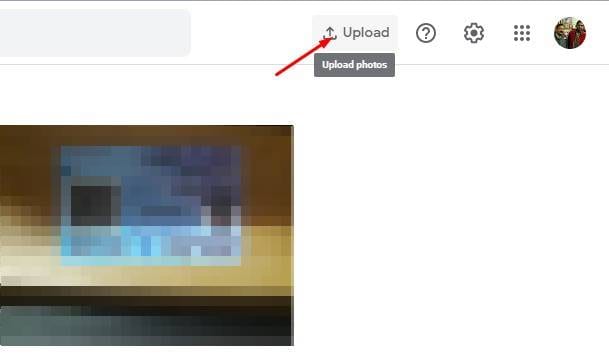
3 Submit the screenshot of the text you wish to remove. Once published, click the Replicate text from the picture choice on top.
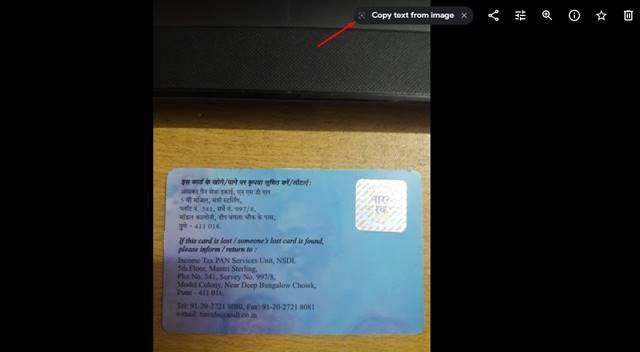
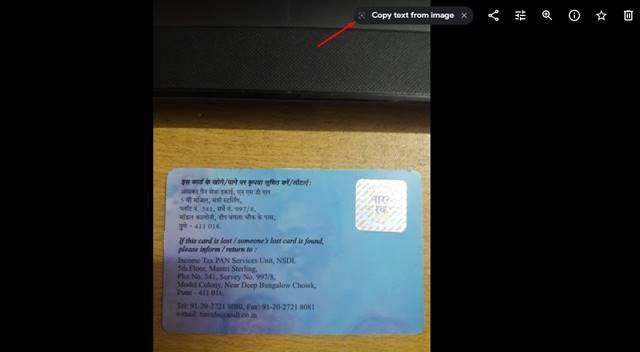
4 Google Photos will automatically check the photo & & extract the text out of it. You will certainly get a message layout, which you can copy & & paste on any Note pad application.
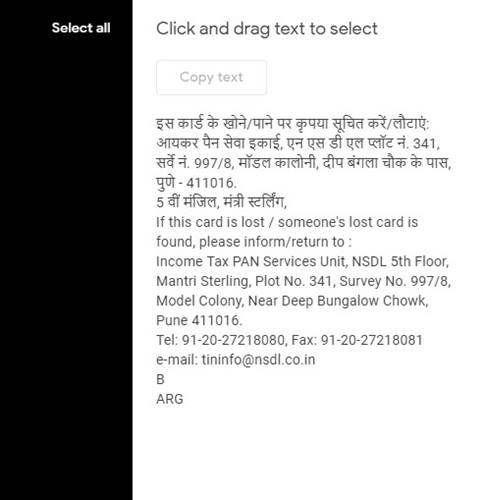
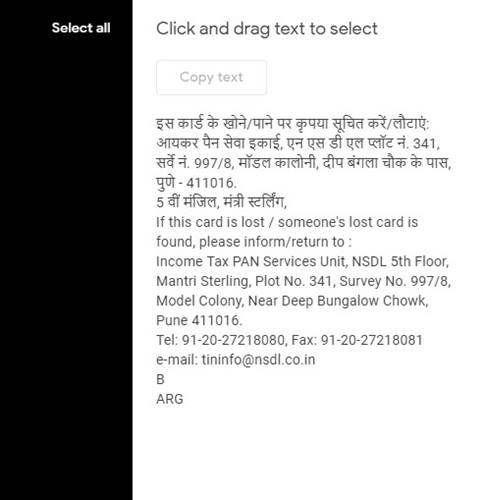
These are a few of the best and most effective approaches for removing message from pictures on Windows 11 Let us know your preferred approach for drawing out text from photos or screenshots.