You can’t alter the desktop background if the image documents is corrupt, the version of Windows is not yet turned on, or as a result of bugs/system documents corruption. The real reason you can’t change the desktop background on Windows may differ, so you will have to go through a series of fixing approaches.
So, if you can not transform the desktop computer history on Windows 11, follow the methods we have cooperated this short article.
1 Reboot your computer

Sometimes, pests & & problems in the version of the os you are utilizing may stop you from transforming the desktop computer history. So, if Windows 11 is not showing the new desktop history, it’s time to reactivate your computer system.
Rebooting your Windows PC will additionally deal with other issues caused by insects and problems. To reactivate, Press the Windows Trick and Then> > the Power Symbol. On the Power Menu, choose Restart.
After the reactivate, attempt altering the desktop computer background once more. This time, you can transform the desktop computer history on your Windows PC.
2 Update your Windows
One more point you can do to deal with the concern of not being able to change the desktop computer background on Windows is to update the os variation to the latest. Right here’s how you can upgrade your Windows operating system.
1 Press the Windows Key + I switch on your keyboard. This will open up the Windows Setup


2 On the left side, switch to the Windows Update tab.


3 On the ideal side, click the Check for Updates


Now, Windows will instantly look for pending updates. If any kind of upgrade is available, click on the Download and install & & set up button.
3 Inspect the Access settings
You can alter the Windows Ease of access Setups to enable the desktop background. Below’s what you need to do.
1 Type in Control Board on the Windows Look. Next off, open up the Control board application from the checklist of finest suit outcomes.


2 When the Control Panel opens up, click the Reduce of Gain access to
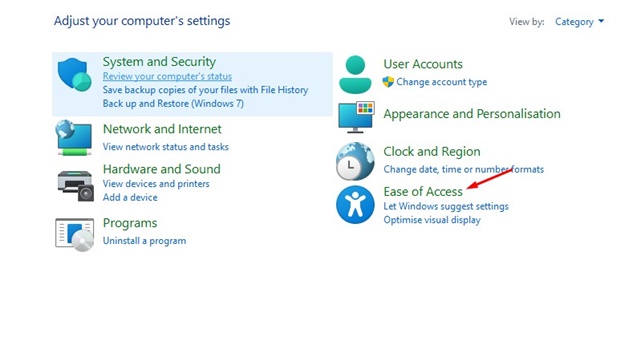
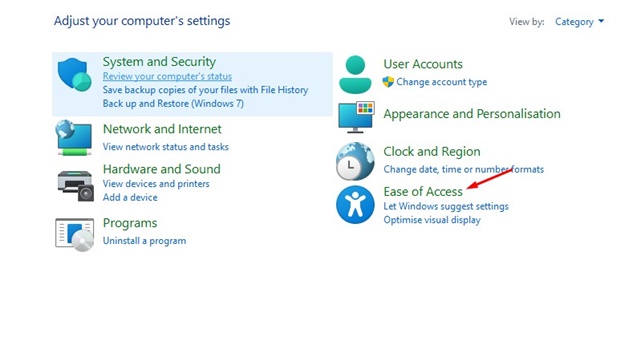
3 On the following screen, click the Ease of Access Centre
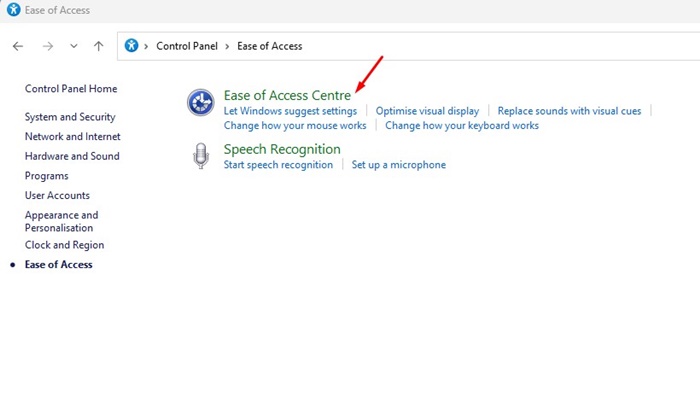
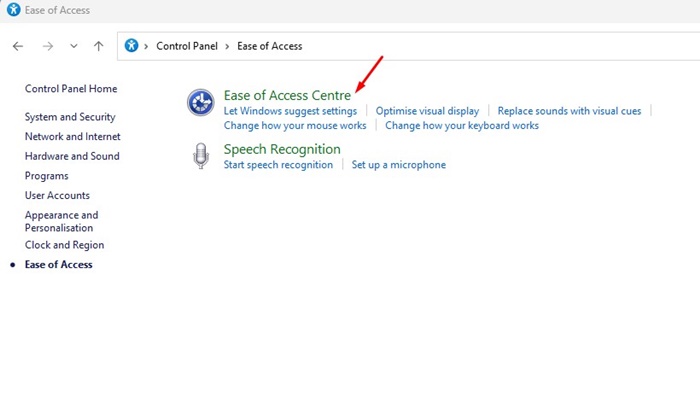
4 Under Explore All setups, click the Make the Computer Easier to See web link.
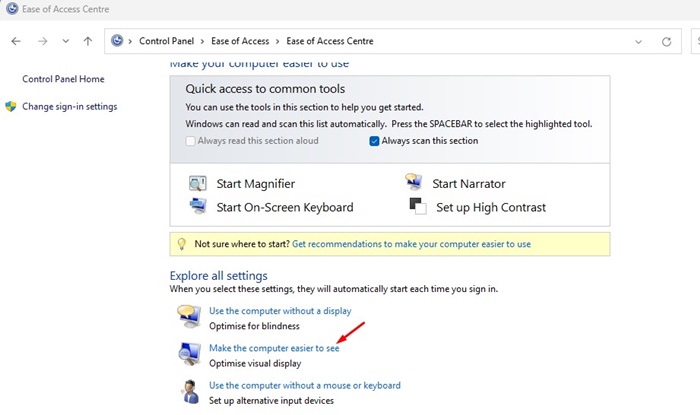
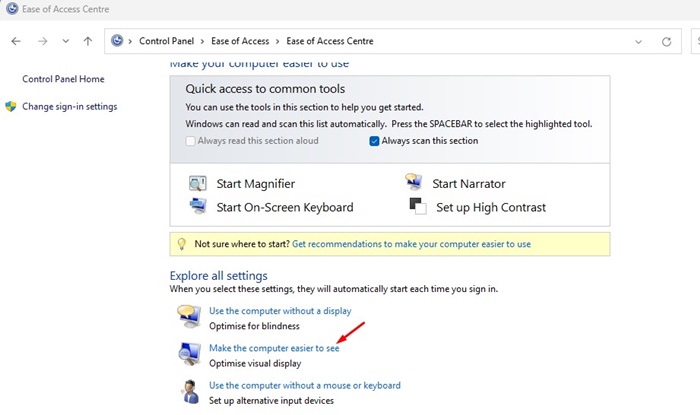
5 Now scroll down a bit and make sure the Get Rid Of History Images (where readily available) option is unattended
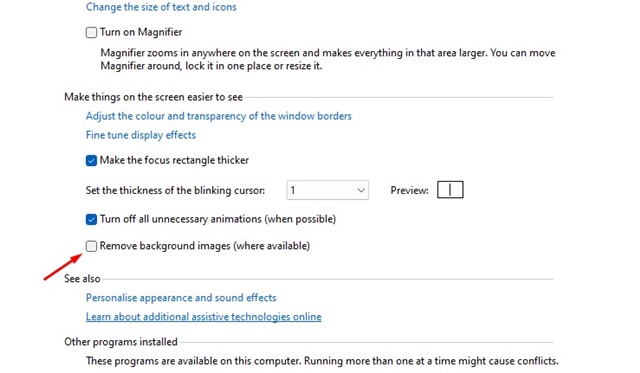
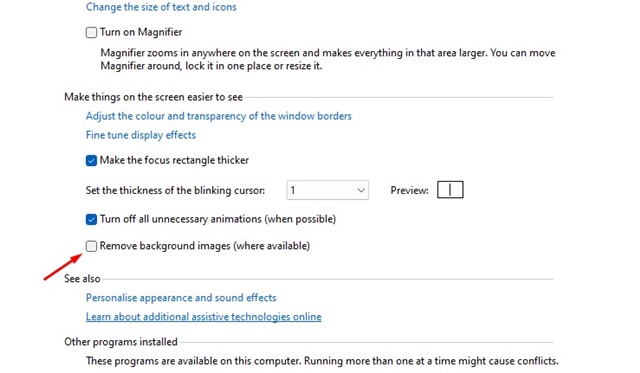
Save the adjustments and exit the Control Panel app. Now, attempt changing the desktop computer history again.
4 Examine if Windows Has Been Turned on
As all of us recognize, Microsoft stops customers from transforming the desktop history if the variation of Windows is not turned on. So, if your Windows isn’t yet triggered, you can not transform the background image.
So, prior to you attempt other approaches, you require to inspect if Windows OS has been triggered. Right here’s exactly how to examine if your version of Windows is triggered.
1 Press the Windows + I key to open up the Settings


2 When the Setups application opens, switch over to the System tab on the left.


3 On the best side, click the Activation
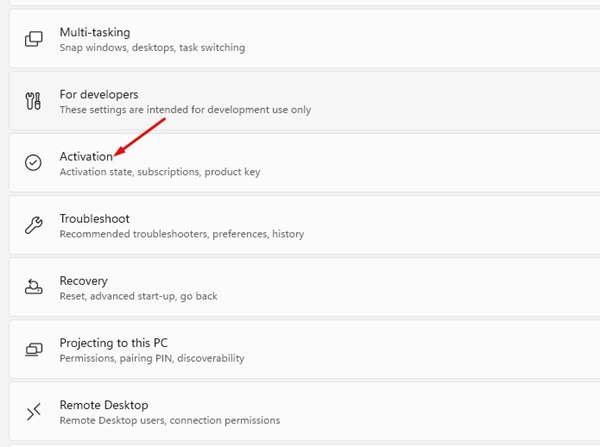
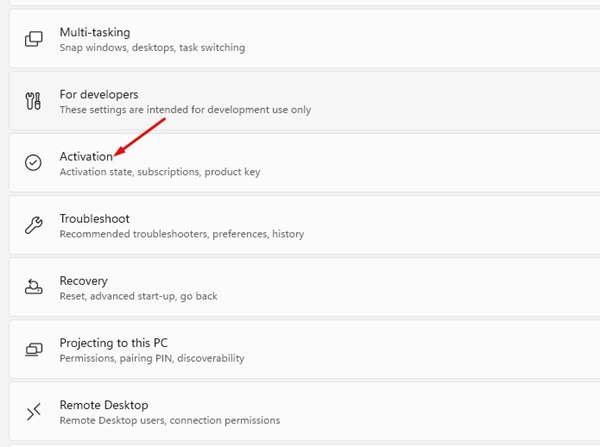
4 Now inspect the Standing under the Activation State. If it shows Energetic , your Windows OS is activated.
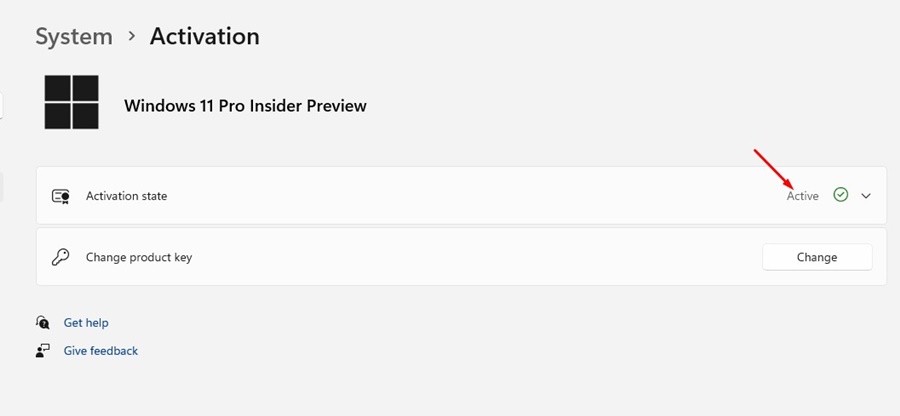
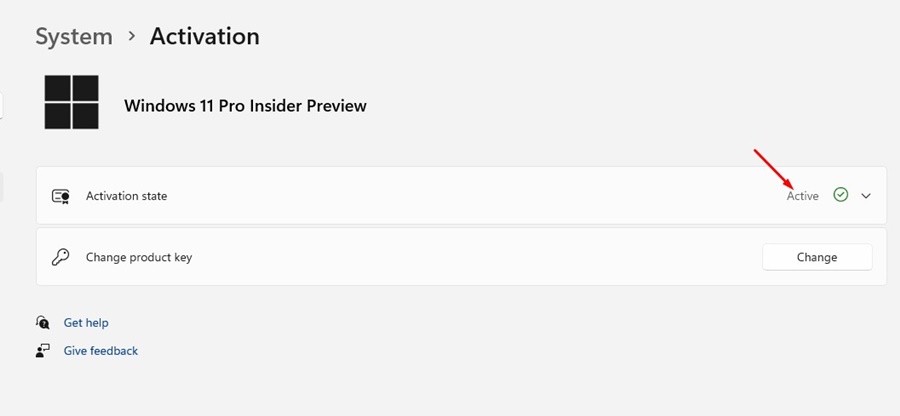
5 If the status is not activated, you require to trigger it before transforming the desktop computer history.
5 Make Changes to the Resident Group Plan
If you frequently share your computer or laptop computer with various other individuals, check whether the Citizen Group Policy stops you from changing the desktop history. Below’s exactly how to allow changing wallpaper by means of the Resident Group Policy Editor.
1 Enter Citizen Team Plan Editor on the Windows Browse. Next, open up the Edit team policy from the list.


2 This will certainly open the Resident Team Policy Editor. Browse to this course:
User Configuration > > Administrative Themes > > Control Panel > > Personalization
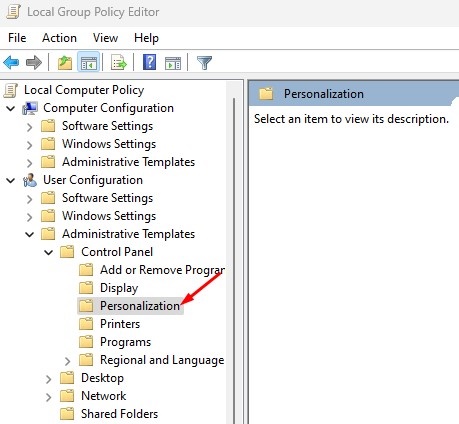
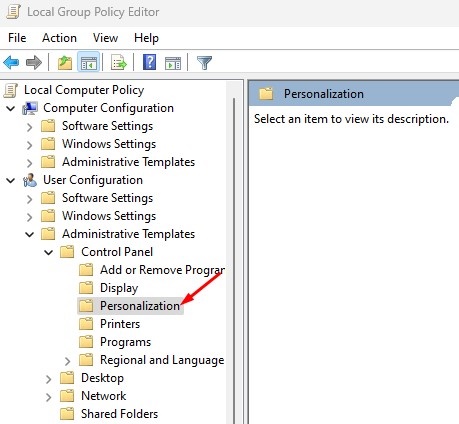
3 On the appropriate side, double-click on the Avoid transforming desktop computer history policy.
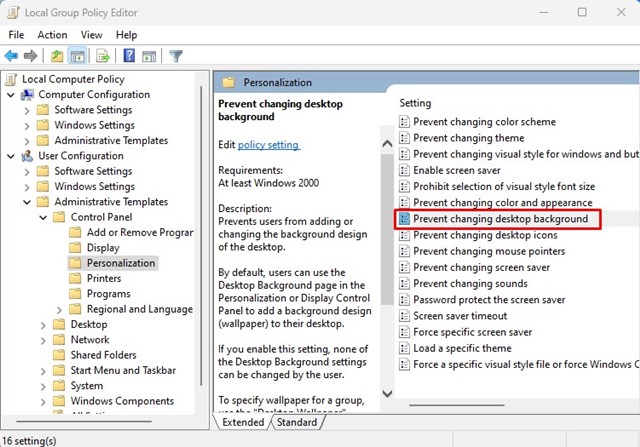
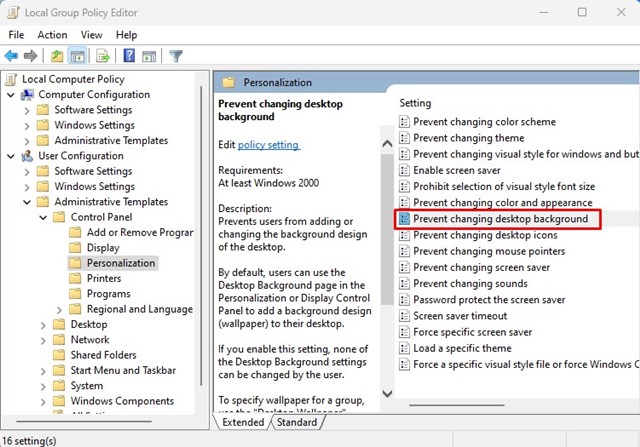
4 On the timely that appears, select either Not Set up or Impaired Once done, click on the Apply button.
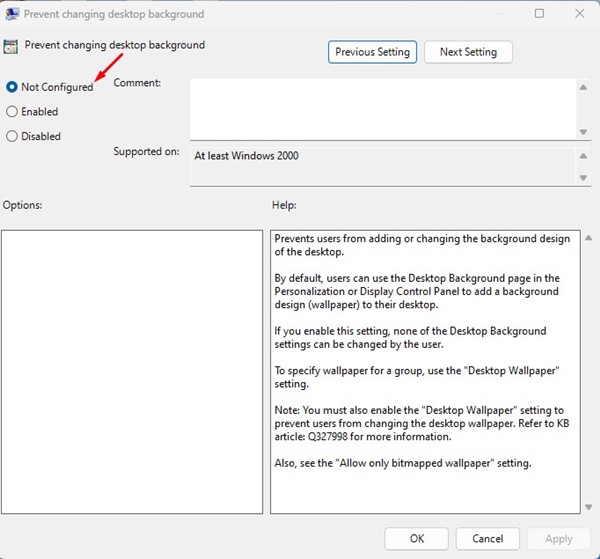
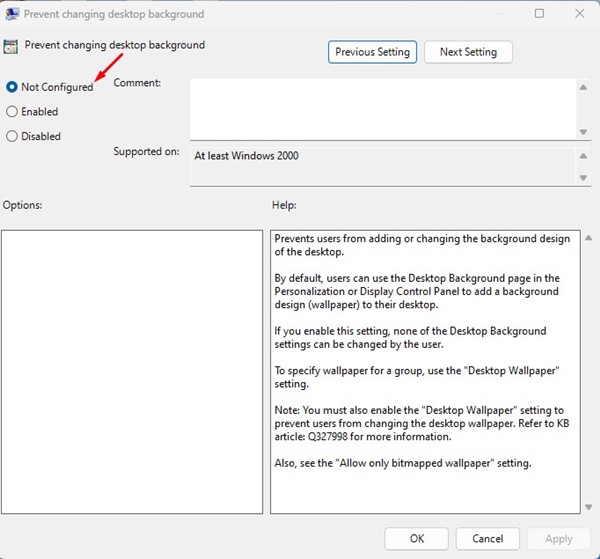
Now, close the Local Team Plan Editor and reboot your Windows computer. After the reboot, attempt altering the desktop history once more.
6 Make Modifications to the Computer registry
You can make some small changes to the Windows Pc registry Editor to make it possible for changing the desktop computer history. Here’s what you require to do.
1 Enter Pc Registry Editor on the Windows search. Next, open up the Pc registry Editor from the list of search results page.


2 When the Windows registry Editor opens up, navigate to this course:
HKEY_CURRENT_USER SOFTWARE Microsoft Windows CurrentVersion Policies ActiveDesktop
3 On the appropriate side, double-click on the NoChangingWallpaper REG_DWORD trick.
4 On the timely, type 0 on the Worth Information field and click OK.
After making the modifications, close the Computer registry Editor and restart your Windows computer. After that, attempt changing the desktop background once again.
7 Take care of the TranscodedWallpaper data
When you set a photo as your desktop history or slideshow, Windows immediately imports a copy and shops it as the TranscodedWallpaper data. If the TranscodedWallpaper documents becomes corrupt, you won’t have the ability to establish the wallpaper as your desktop computer history.
So, you can attempt renaming the wallpaper data and see if it aids. Below’s what you require to do.
1 Press the Windows Key + R button on your key-board. This will open up the RUN dialog box.
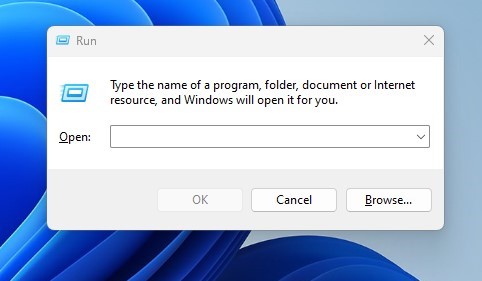
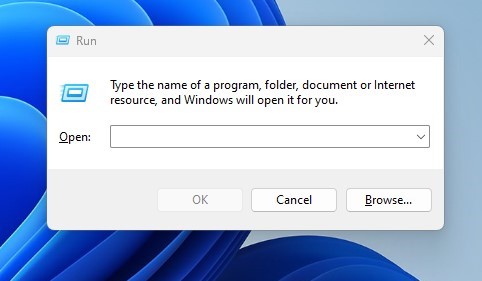
2 On the RUN dialog box, kind the adhering to address & & press get in
%USERPROFILE% AppData Roaming Microsoft Windows Themes
3 Right click the TranscodedWallpaper & select Relabel from the context menu.
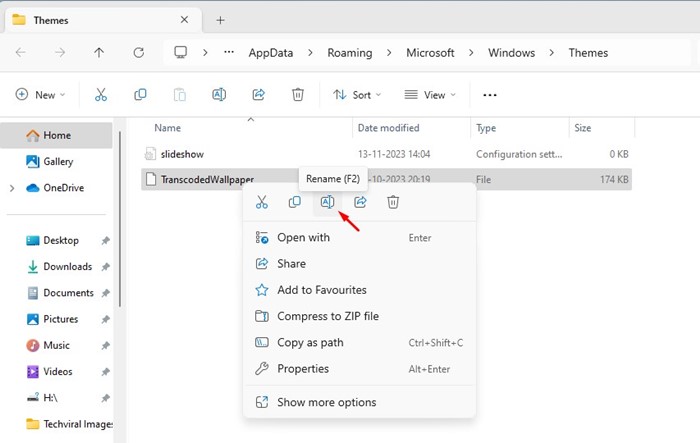
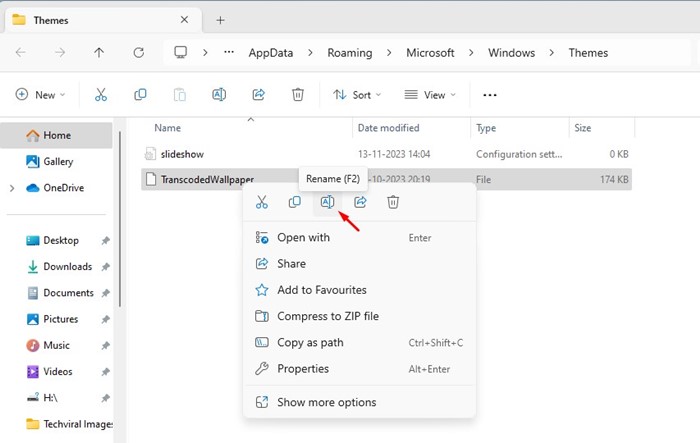
4 Currently rename the TranscodedWallpaper documents to TranscodedWallpaper.old
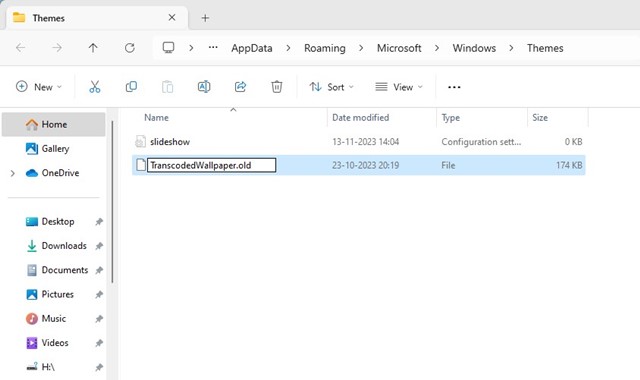
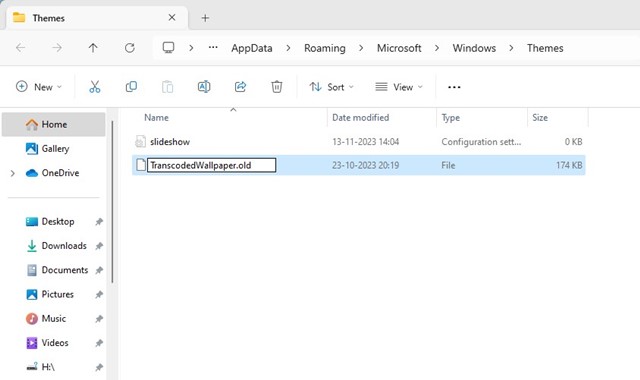
After making the modifications, reboot your Windows PC.
These are the best methods to repair the “can’t change desktop history” concern on Windows. If you have followed all the methods, you can most likely currently transform the desktop computer wallpaper. Allow us recognize if you need more assistance changing the desktop computer history in Windows.
