While the current version of Windows automatically mounts the tool drivers throughout the system update, it may in some cases stop working. On Windows 11, you may need to mount or update the tool vehicle drivers by hand.
You may need to update the existing motorists as a result of details factors. For this reason, if you are looking for methods to update device drivers on your new Windows 11 device, here’s what you require to do
1 Update your Windows 11
One of the most effective and safest ways to upgrade chauffeurs on Windows 11 is to update the os version. Windows Updates normally needs a couple of chauffeurs for common elements like touchpads, USB Controllers, and Graphics chauffeurs.
In Windows 11, it’s not a need to download and install & & mount chauffeurs by hand; Windows 11 immediately takes care of your missing motorist the next time you upgrade your PC. So, if you desire an easier means to upgrade all your gadget drivers in Windows 11, you should upgrade your computer. Below’s what you need to do.
1 Click on the Windows 11 Begin Switch and choose Setups

2 When the Settings app opens, switch to the Windows Update section left wing.
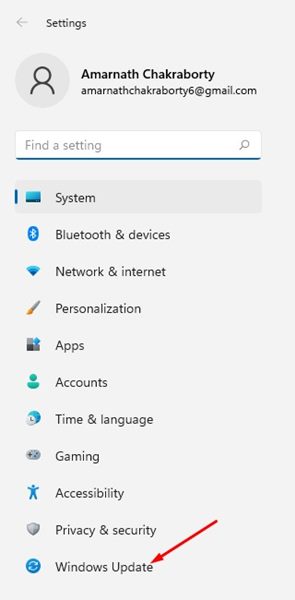
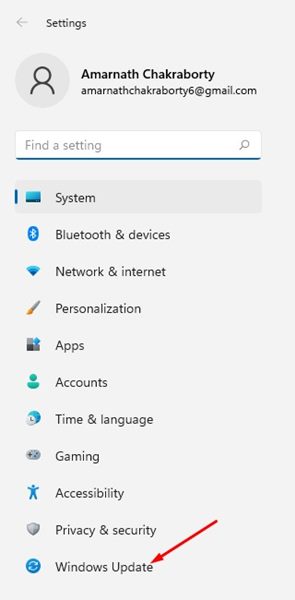
3 On the ideal side, click the Look for Updates switch.


2 Manually install the Chauffeur Updates from the Optional Updates
Windows 11 deals you an alternative to mount just the optional updates. You can discover the settings and just pick the vehicle driver updates. In this manner, Windows updates will just download and set up the driver updates. Below’s what you require to do.
1 Initially, click the Windows 11 Start switch and select Settings


2 On the Setups application, click the Windows Update alternative on the left pane.


3 On the right, scroll down and click Advanced Options


4 Click on the Optional updates under the Additional Options section on the Advanced Options.


5 On the Optional updates screen, broaden the Motorist Upgrades
6 Select the chauffeurs you intend to set up and click the Download and install & & Mount switch.
3 Update Drivers using Device Manager
You can additionally update vehicle drivers using the Tool Supervisor energy on Windows 11 Below’s how to do so.
1 Click the Windows 11 search and type in Device Manager. Next, open the Device Manager app from the checklist.


2 Increase the tool you want to upgrade on the Device Manager. Now choose the gadget and click on the Update motorist alternative.


3 On the Update Driver Window, you will certainly find two alternatives:


- Browse Automatically for Motorists: Choose this alternative if you desire Windows 11 to download & & install the chauffeurs immediately.
- Surf my computer system for drivers: Pick this option if you set up the motorist manually.
4 Choose the initial choice if you want Windows 11 to download and install and set up the latest variation of the motorist instantly.
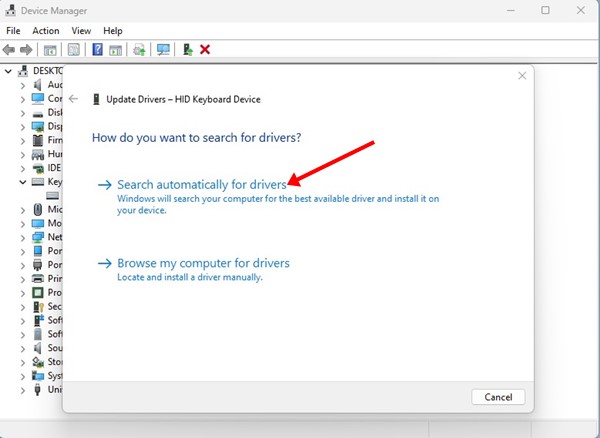
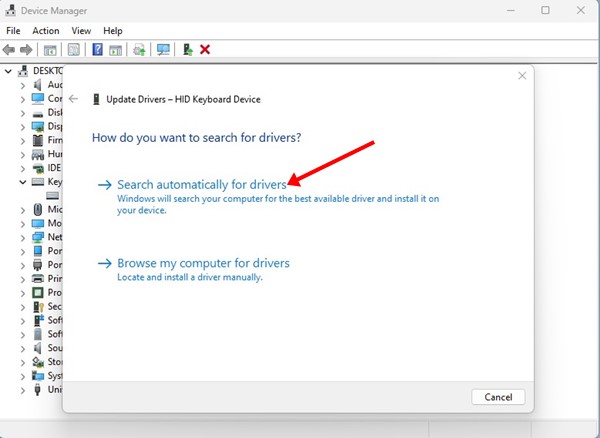
5 If you see the screen telling you, ‘The very best motorist for your tool is currently set up,’ select the Search for updated drivers on Windows update.
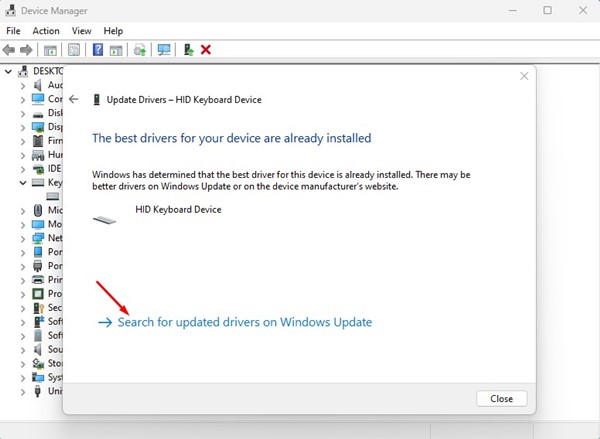
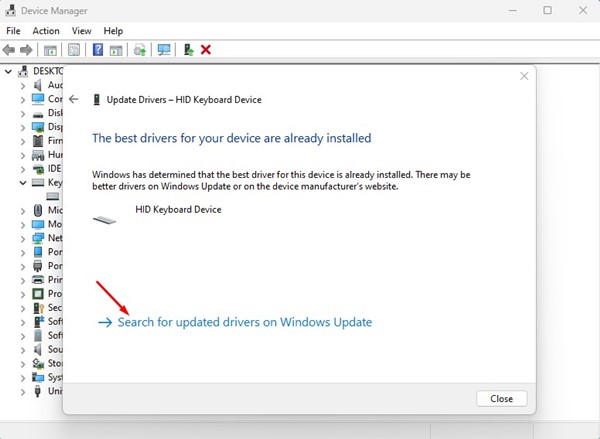
6 If you have chosen the 2nd choice, ‘Surf your computer system for vehicle drivers’, choose the driver you want to mount or choose Allow me choose from a list of readily available chauffeurs on my computer
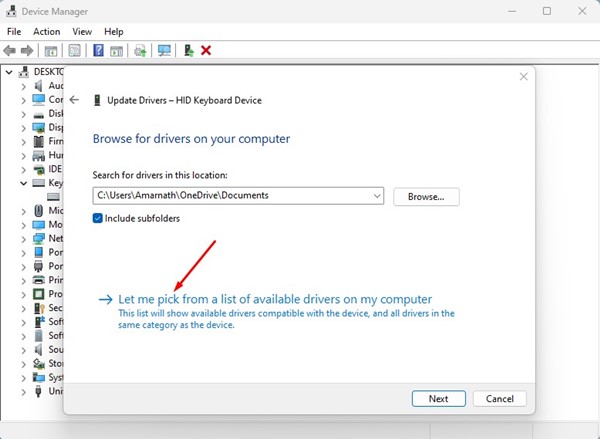
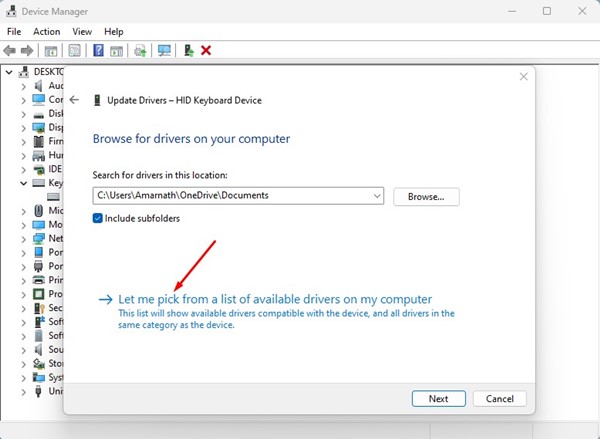
7 On the following display, Windows 11 will display the suitable chauffeurs readily available on your computer system. If you want to mount that vehicle driver, pick it and click on the Following switch.
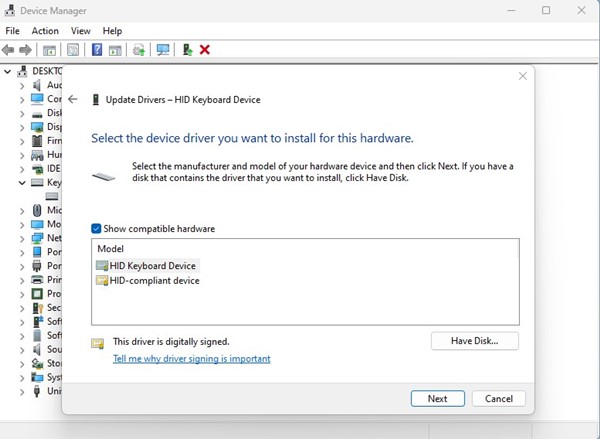
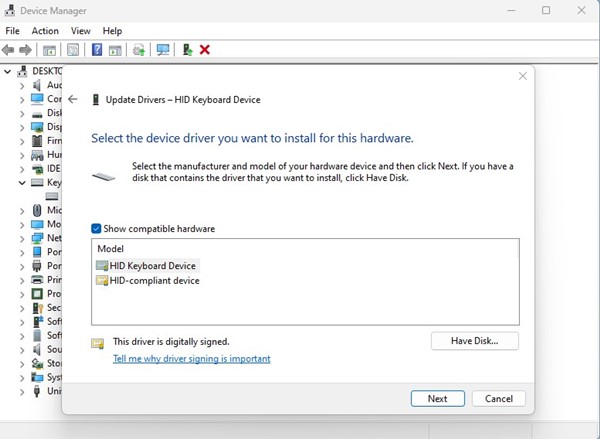
4 Update Drivers from the Official Internet site
Another best way to update vehicle drivers on Windows 11 is to download them from the main website and mount them manually.
For instance, if you have just installed a new audio tool (audio speaker), you can see its manufacturer’s site and download and install the suitable motorist.
When downloaded, you require to install the drivers manually. This is the same for each gadget connected to your PC, such as a mouse, keyboard, sound card, WiFi card, or GPU.
5 Use Third-party vehicle driver updaters for Windows 11


Most of the chauffeur upgrading tools for Windows 10 worked with Windows 11 You can use any of them to set up the most up to date version of device chauffeurs.
Nevertheless, the downside of third-party driver updaters is that they attempt installing adware on your system. So, ensure to download and install & & make use of a reliable and trusted motorist upgrading tool on Windows 11
Likewise check out: How to Stop Automatic Updates on Windows 11
These are a few of the best ways to update device chauffeurs on Windows 11 If you need even more help, allow us understand in the comments listed below.
