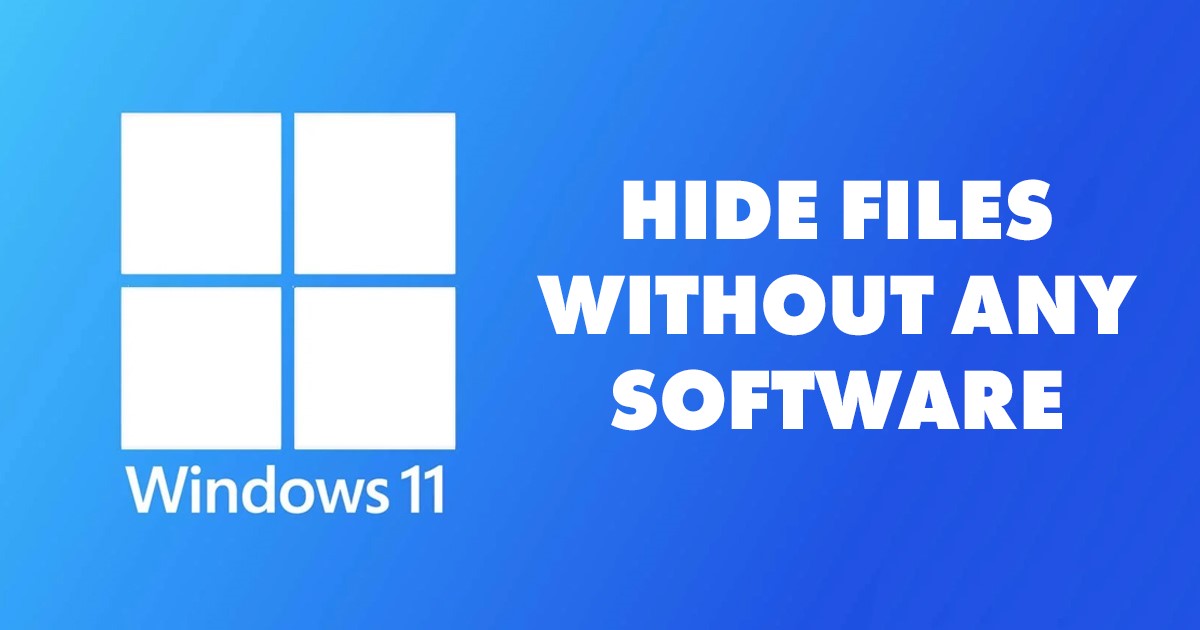Windows 11 has lots of functions that customers usually leave undiscovered. One is the capacity to conceal certain files and folders. This integrated choice lets you hide documents without any software.
So, if you are looking for methods to hide documents on Windows 11 without any software, continue checking out the guide up until completion. Listed below, we have actually shared all the functioning methods for concealing documents and folders on Windows 11 without any software program. Allow’s begin.
Hide Files in Windows 11 From the Data Traveler
You can hide documents on Windows 11 with no software application from File Traveler. It’s quite easy to conceal files on Windows 11 using Data Explorer; comply with some straightforward steps we have actually shared listed below.
1 Press the Windows Trick + E button to open the Documents Traveler on your computer.
2 Now, navigate to the folder or file you wish to conceal.
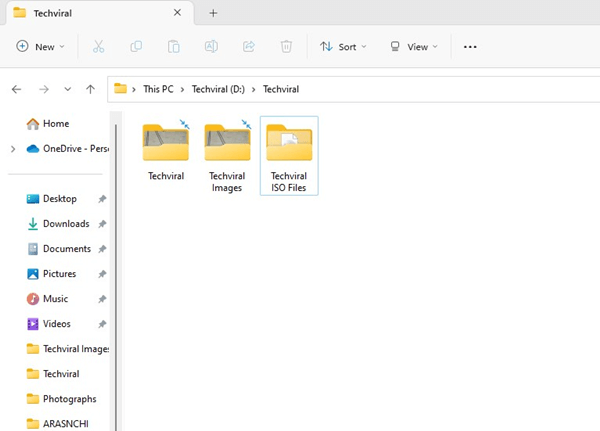
3 Currently right-click on the File/folder you wish to conceal and select Quality
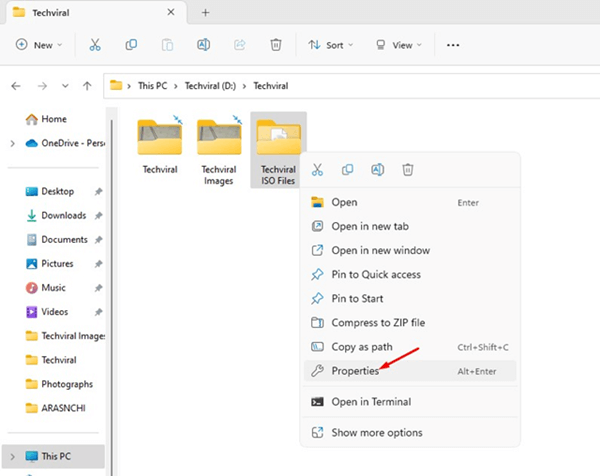
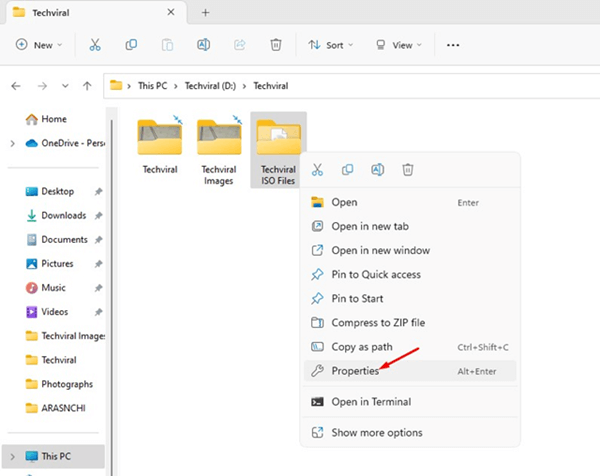
4 On the Residences, switch over to the General tab as shown below.
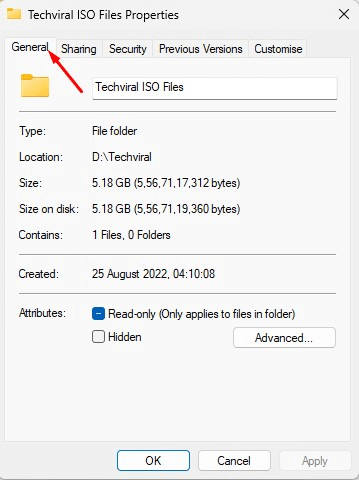
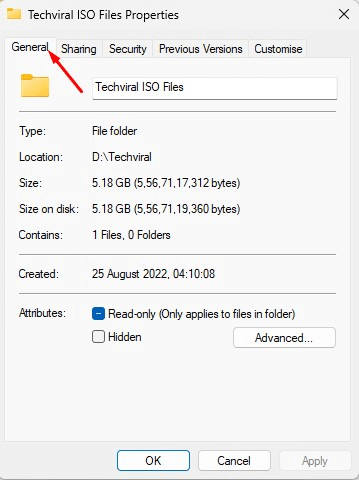
5 On the characteristics, inspect the Surprise and click Apply , then on alright.
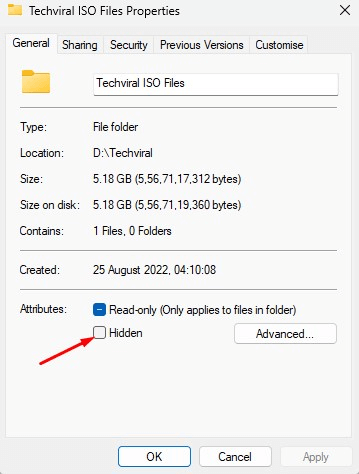
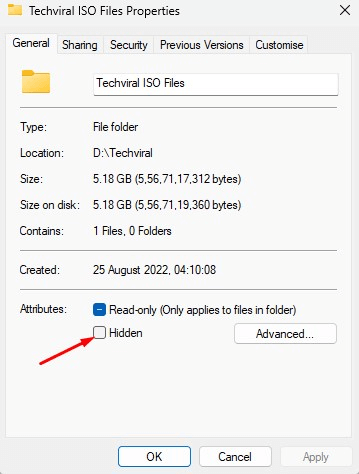
6 You will certainly now be asked whether you intend to apply modifications to this folder or its subfolders and files. If you want to hide all subfolders and files in this folder, select the 2nd choice and click OKAY
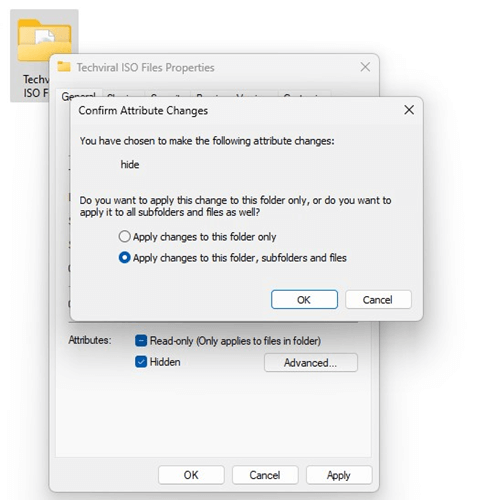
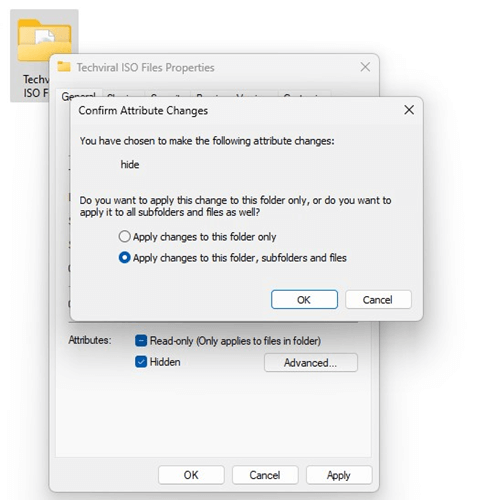
7 The data will be hidden on your computer.
Exactly how to Sight the Surprise File/Folder on Windows 11
As soon as the data is concealed, you have to enable the sight concealed folders choice. To view the covert file or folder, comply with the simple steps listed below.
1 Click on the Windows Key + E switch to open the Documents Explorer.
2 On the leading bar, click on the Sight drop-down switch.
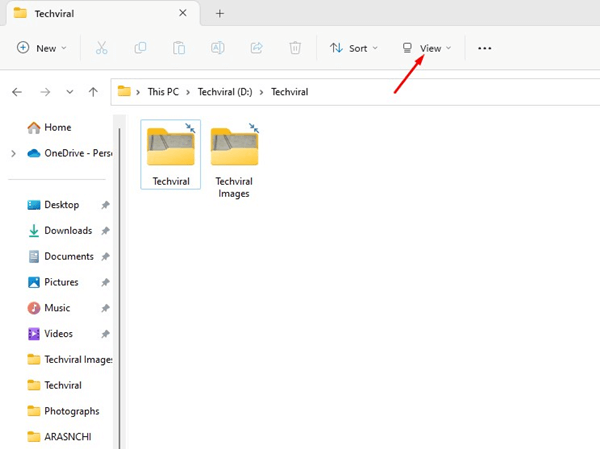
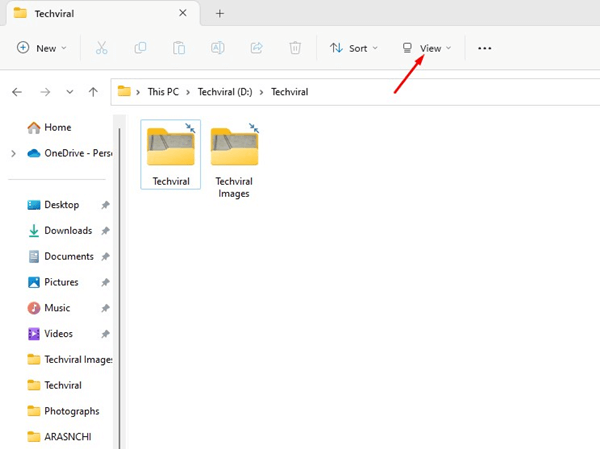
3 On the food selection that appears, choose Show > > Covert Items
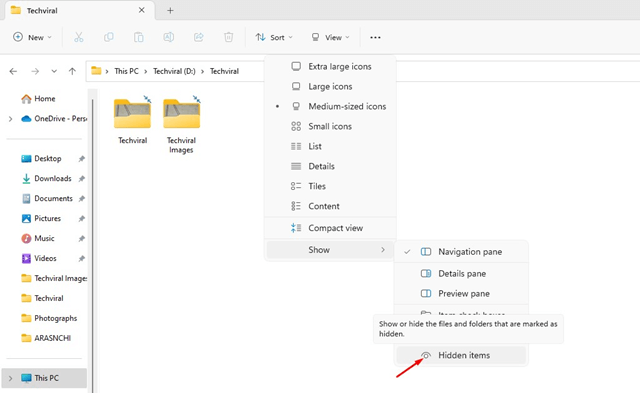
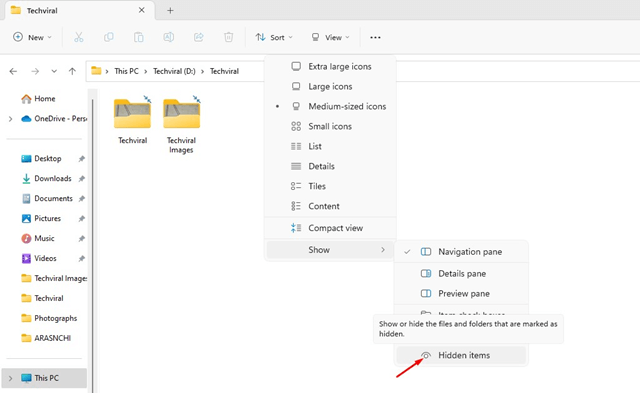
4 Check the concealed products choice to view the surprise data.
5 Currently move back to the folder where you have actually hidden a documents. You will have the ability to watch the surprise files
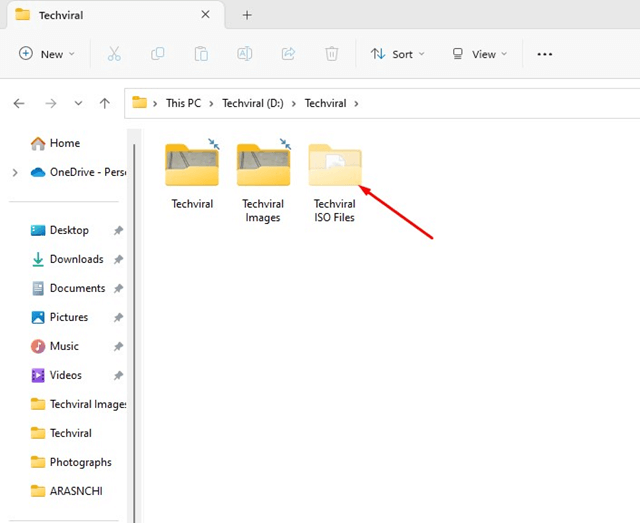
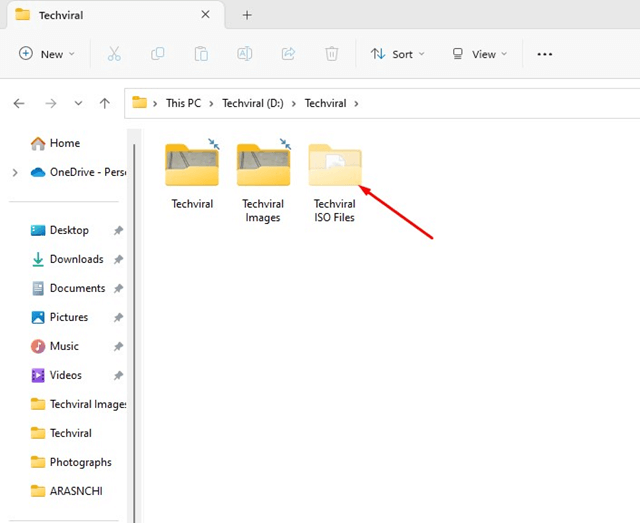
This is just how you can check out the covert files and folders on your Windows 11 computer. To conceal the file again, uncheck the Hidden Things alternative symphonious 4
Just How to Unhide Files/Folders in Windows 11
Since you know just how to conceal or check out the files & & folders on Windows 11 with no software, it’s time to recognize just how to unhide the concealed documents. If you unhide the data, the data will show up also when the concealed products is enabled/disabled. Here’s exactly how to unhide data on Windows 11
1 Press the Windows Key + E button to open the Documents Traveler.
2 When the File Explorer opens up, navigate to the path having the covert file/folder.
3 Right-click on the covert thing and pick Properties
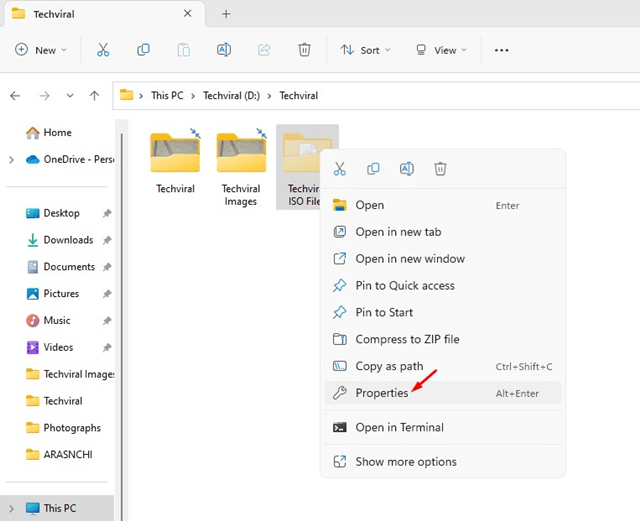
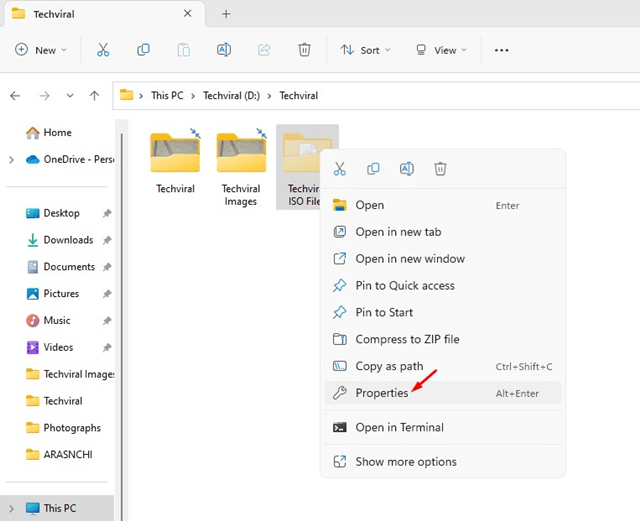
4 Now switch over to the General tab.
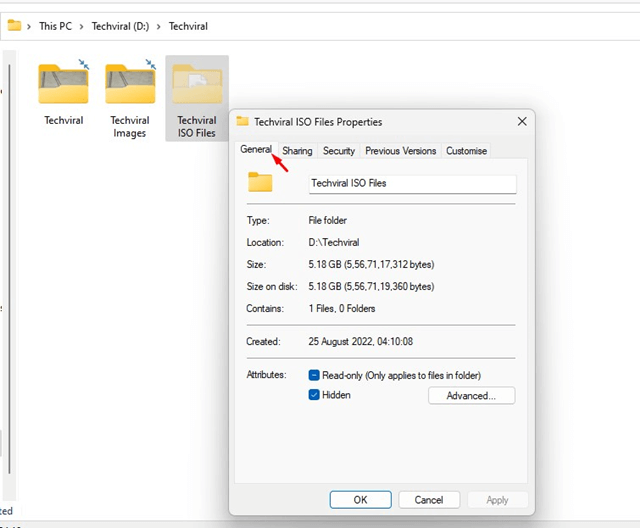
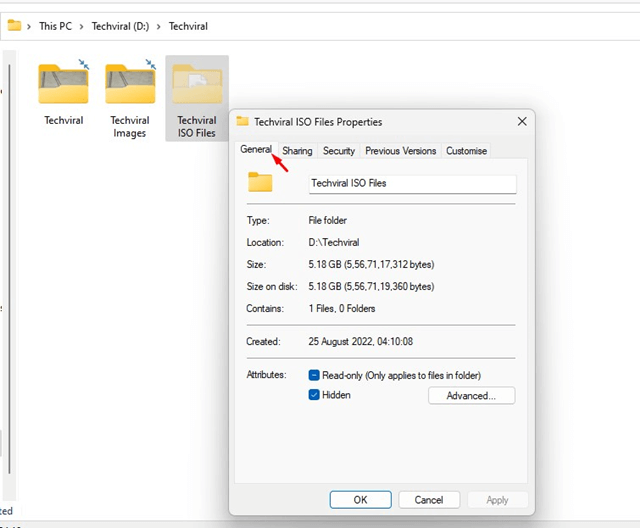
5 Under the Elements, uncheck the Concealed option.
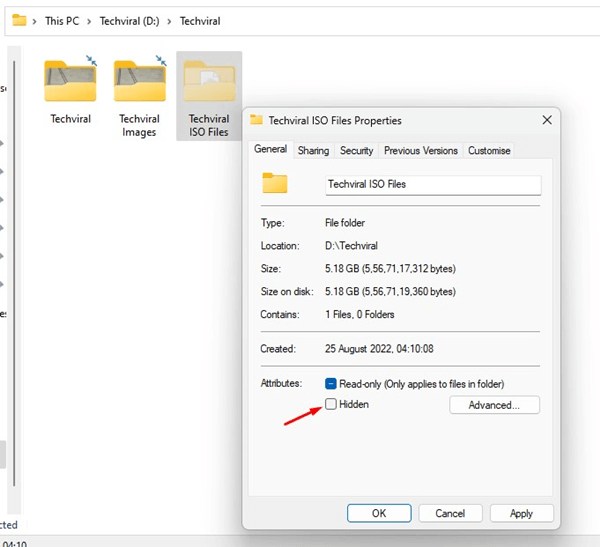
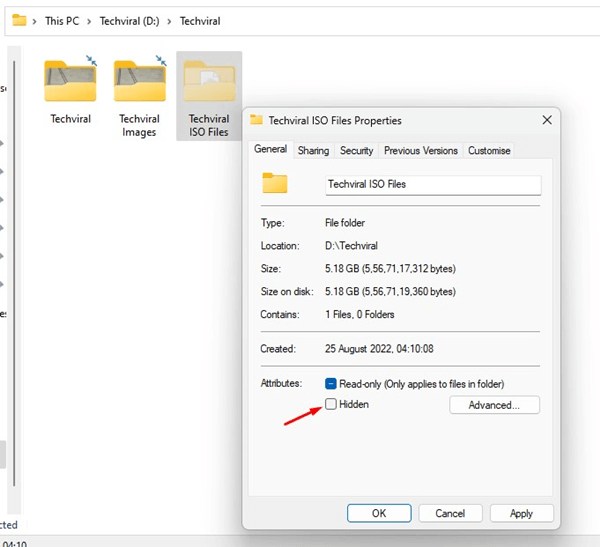
6 Currently, you will be asked whether you want to apply modifications to this folder or its subfolders & & data. If you wish to unhide all subfolders & & data in this folder , select the 2nd choice and click OK.
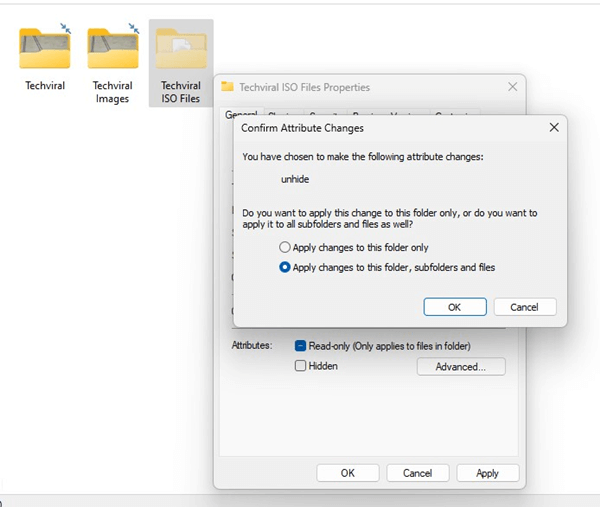
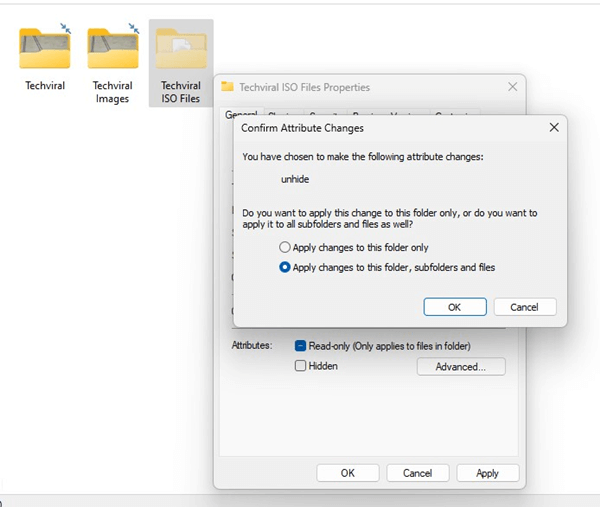
7 After making the adjustments, click on the Apply switch, then on ALRIGHT
Conceal Files on Windows 11 utilizing Command Motivate
Command Prompt is another wonderful utility for hiding data and folders on Windows 11 with no software program. Right here’s exactly how to use Command Trigger to conceal files on Windows 11
1 Enter Command Trigger on Windows 11 search. Right-click on the CMD and choose Run as manager
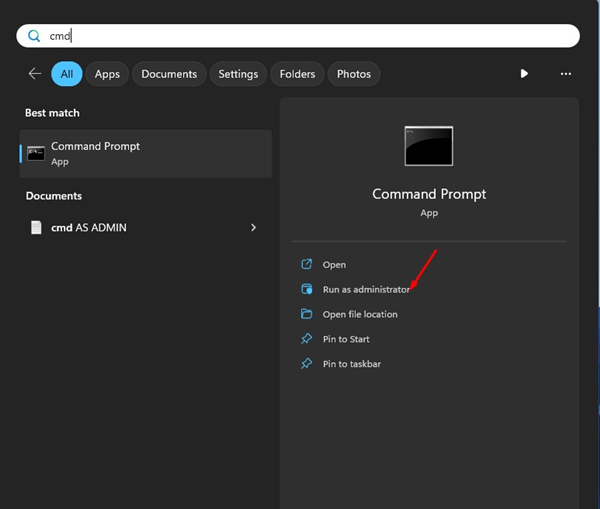
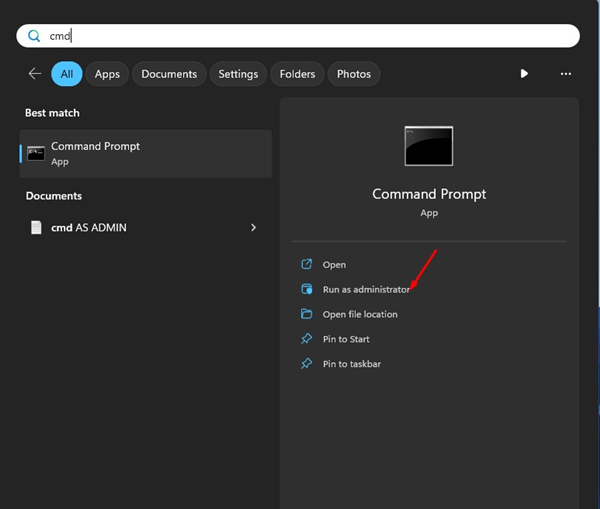
2 When the Command Motivate opens up, perform the command attrib +h “complete path of data”
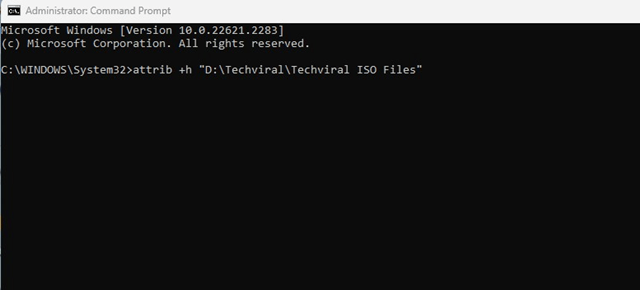
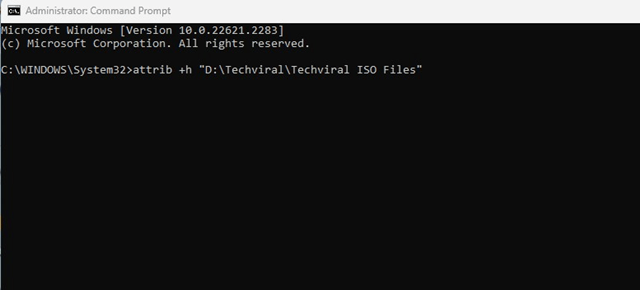
In the command, change the full path of documents with the actual location of the folder you want to conceal. This will right away hide your data or folder.
4 To restore the concealed data, carry out the command: attrib -s -h “complete path of data”
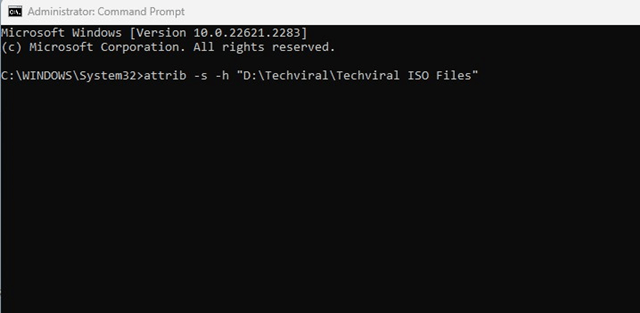
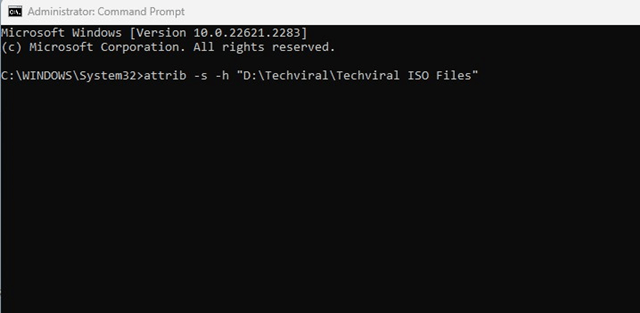
In the above command, replace the complete path of the file with the real location of the folder you want to unhide.
This overview explains how to conceal documents on Windows 11 without software program. Follow these straightforward steps to conceal any file or folder you desire on your Windows 11 computer system. Remarkably, this method can conceal executable documents and much less popular file types. Allow us understand if you require even more help hiding documents or folders on Windows 11 without software application.