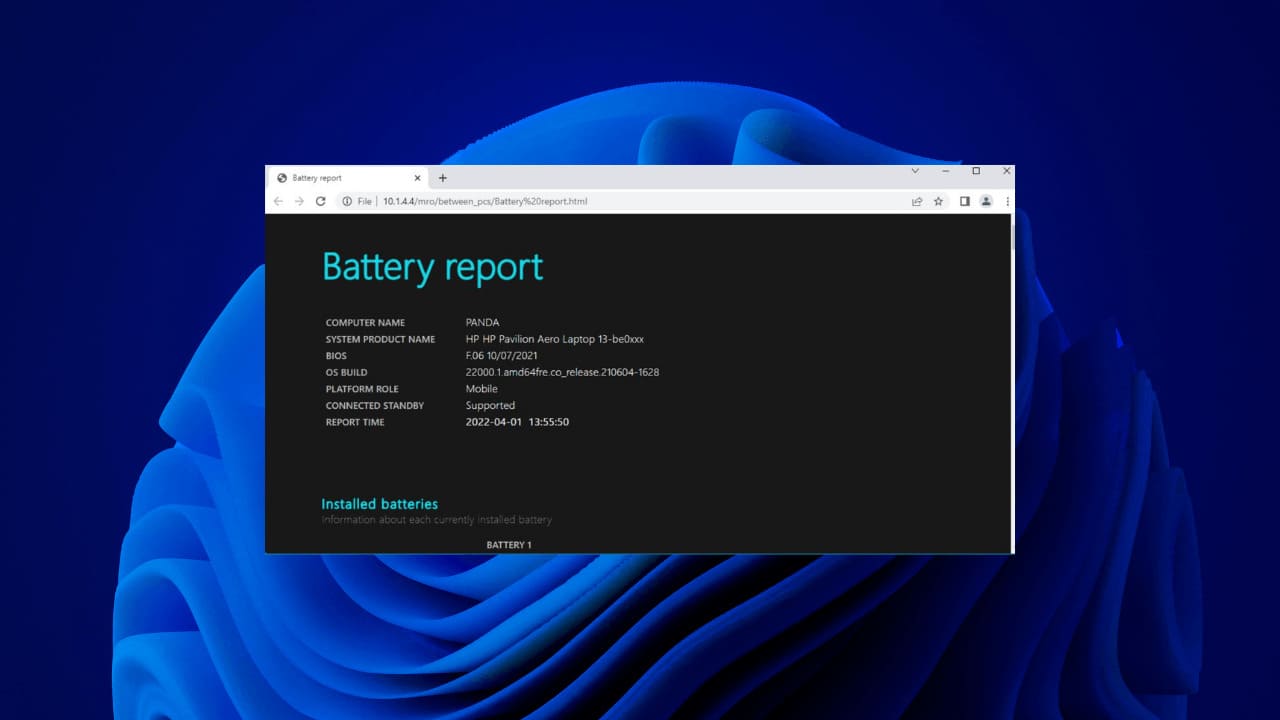You can quickly determine Windows 11’s battery health and wellness by producing a battery wellness record. The battery record will certainly aid identify whether the battery needs a substitute or is great to go for a few more years.
So, if you have begun facing battery-related issues on your Windows 11 COMPUTER, check out the actions below to generate a full battery record in Windows 11 The record will certainly inform you every little thing you require around your device’s battery.
Generate Battery Health And Wellness Record with Windows Terminal
To create the battery health and wellness record on Windows 11, you need to utilize the Windows Terminal application. Below’s how.
1 Type in Windows Terminal on the Windows 11 Browse. Right click on the Windows Terminal app and pick Run as manager

2 When the Windows Terminal app opens, implement this command:
powercfg/ batteryreport/ result "C: battery-report. html"
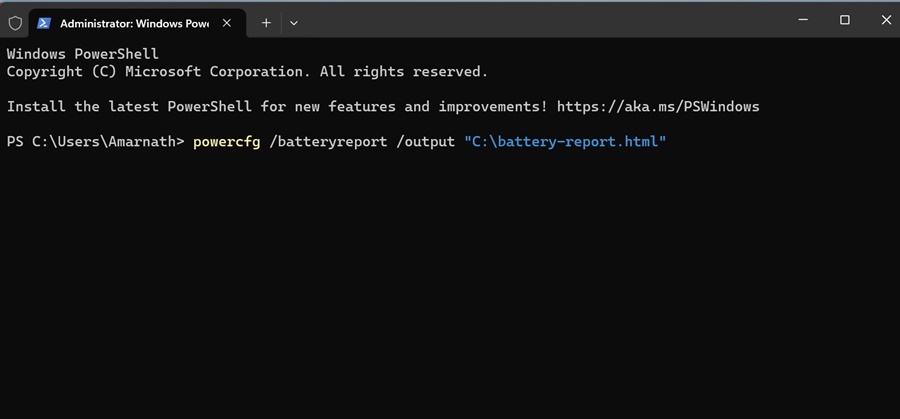
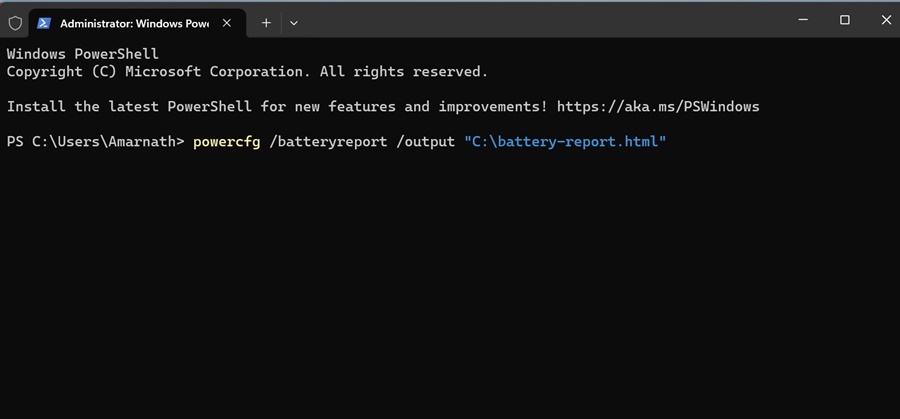
Note: In the offered command, the record will certainly be saved in this destination folder: “C: battery-report. html”. You can customize the folder if you want.
3 Once the Incurable app produces the report, it will certainly tell you where the Battery life record has been saved.
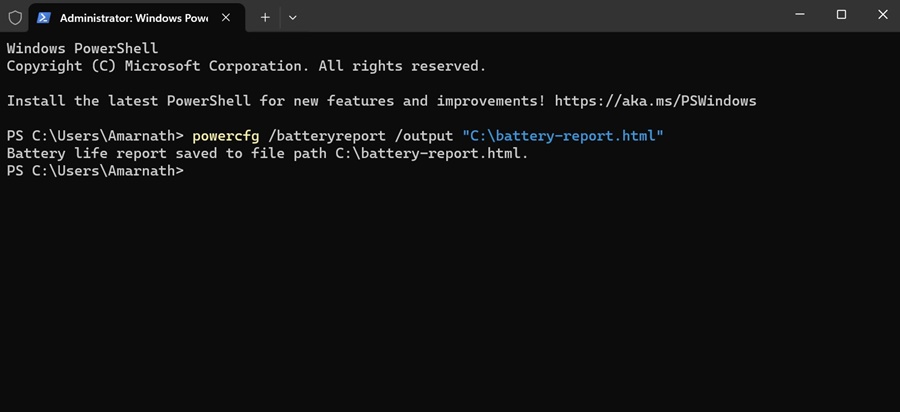
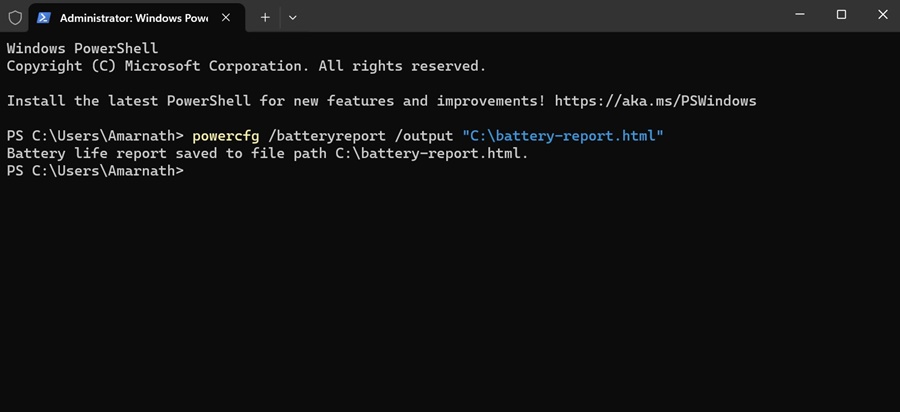
4 Relocate to the course presented on the Windows Terminal to locate the Battery life record.
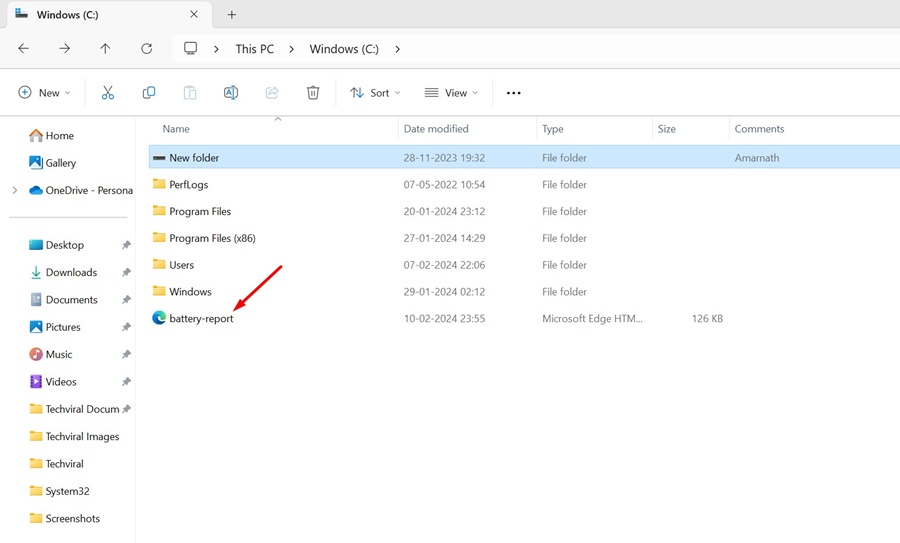
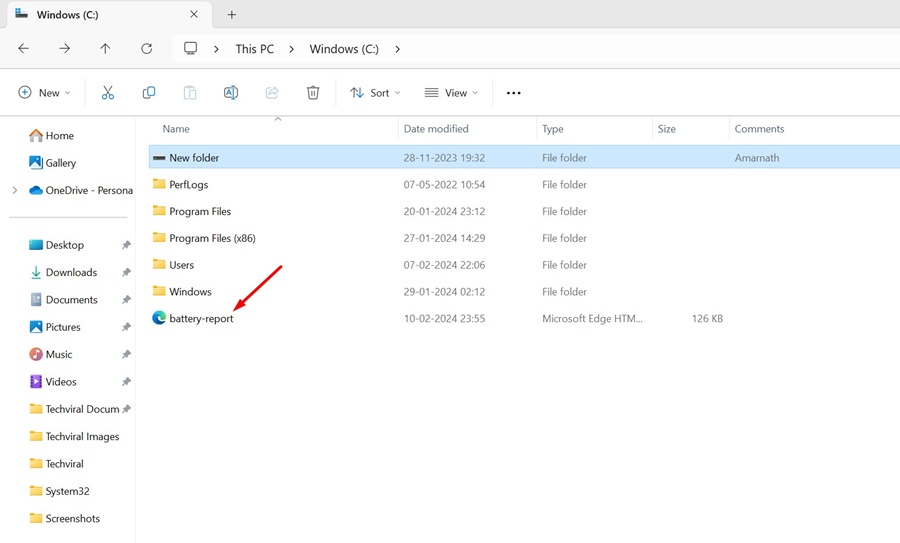
The battery life record will certainly be conserved in the HTML file style, indicating you can open it on any kind of internet browser. There’s no requirement to install any type of specialized HTML viewer on Windows 11
How to Sight Battery Life Report on Windows 11
Since the battery life report has actually been generated on your Windows 11 COMPUTER, it’s time to recognize just how to watch it. Follow the actions listed below to view the Windows 11 PC/Laptop battery life report.
1 Double click on the Battery-Report HTML file and open it on a web browser.
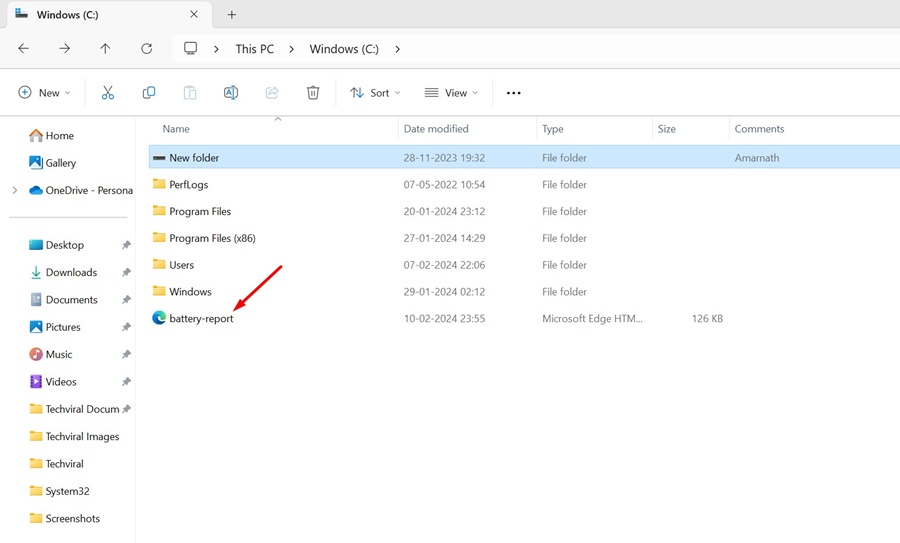
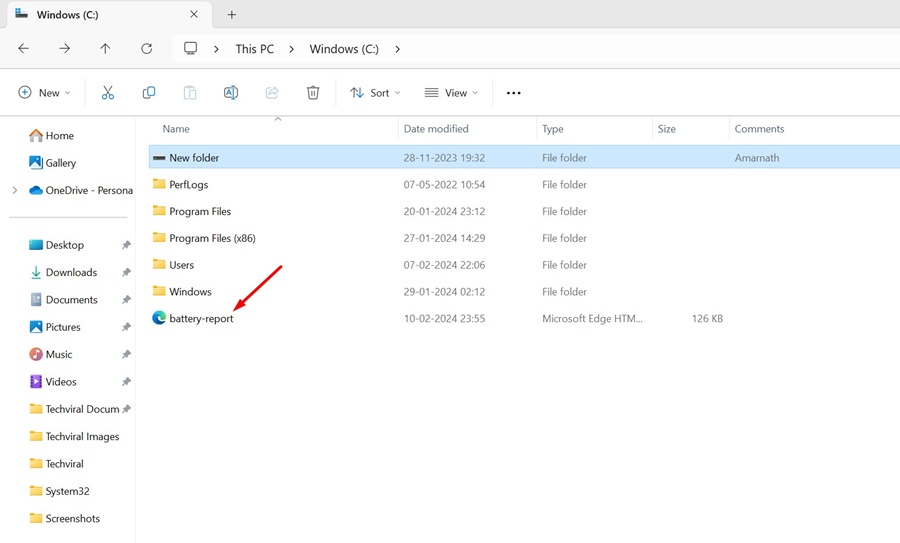
2 You can now see the Battery Record. The top area programs basic details such as the Computer Name, BIOS, OS Build, Record Time, and so on.
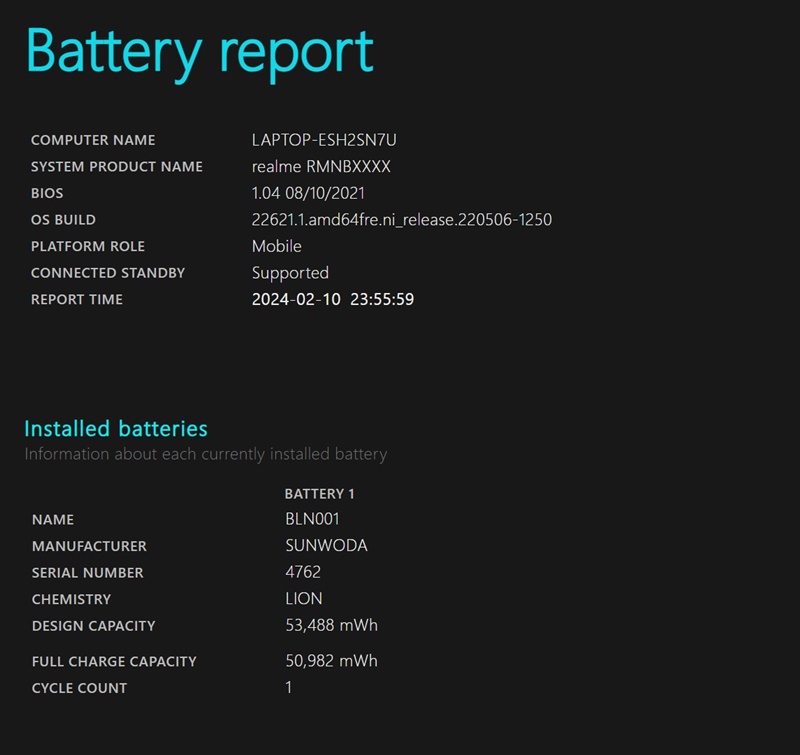
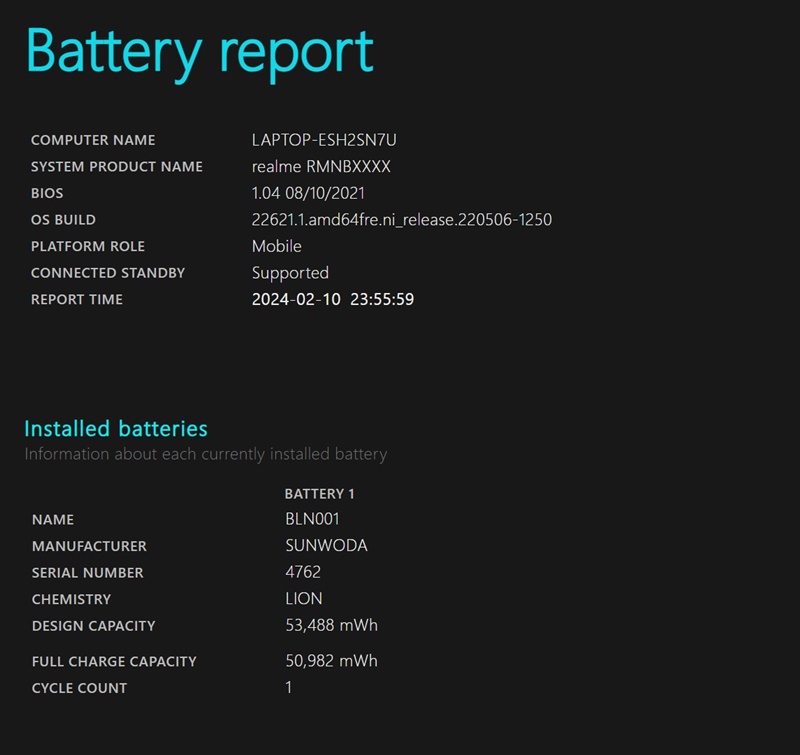
3 Next off, you will be able to watch the Installed batteries. Basically, this is the battery requirements of your device.
4 The Recent Usage section reveals the battery drainpipe over the last three days. You require to keep in mind when your gadget operated on Batter.
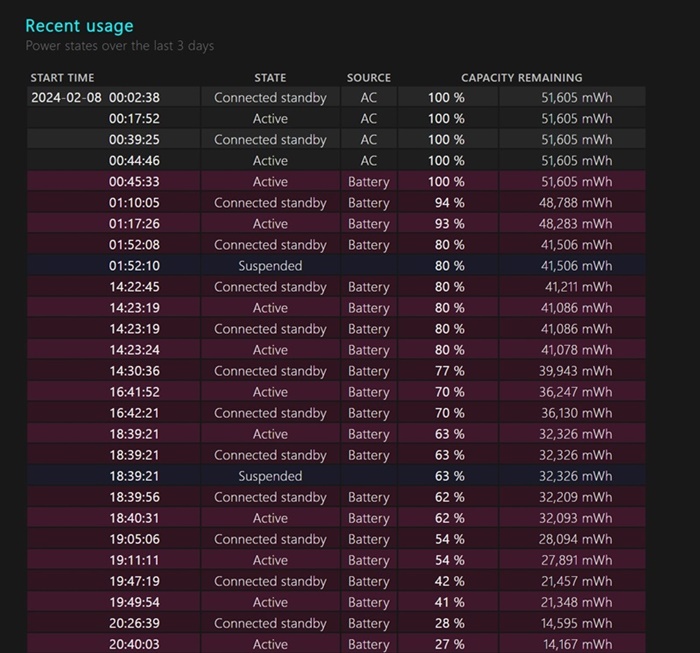
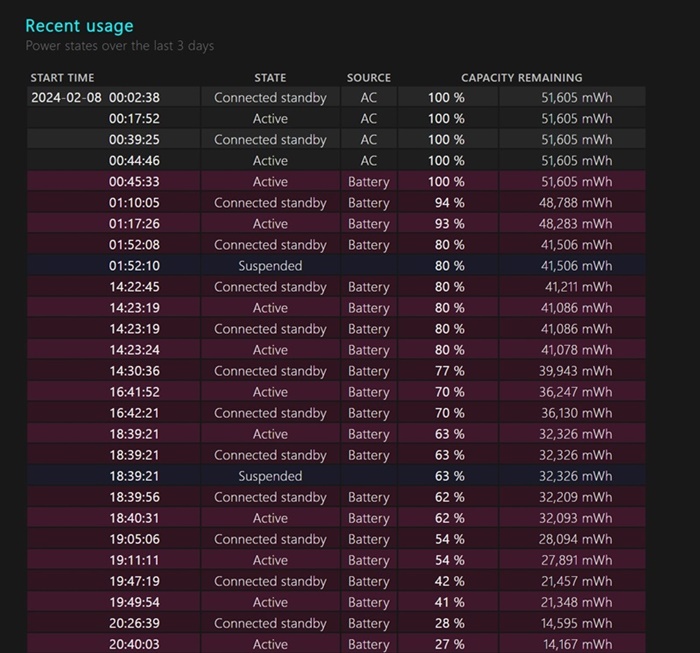
5 Scroll down to the Battery Ability History section. This section demonstrates how the battery capability has actually changed gradually. The Style Ability on the best symbolizes how much the battery was made to handle.
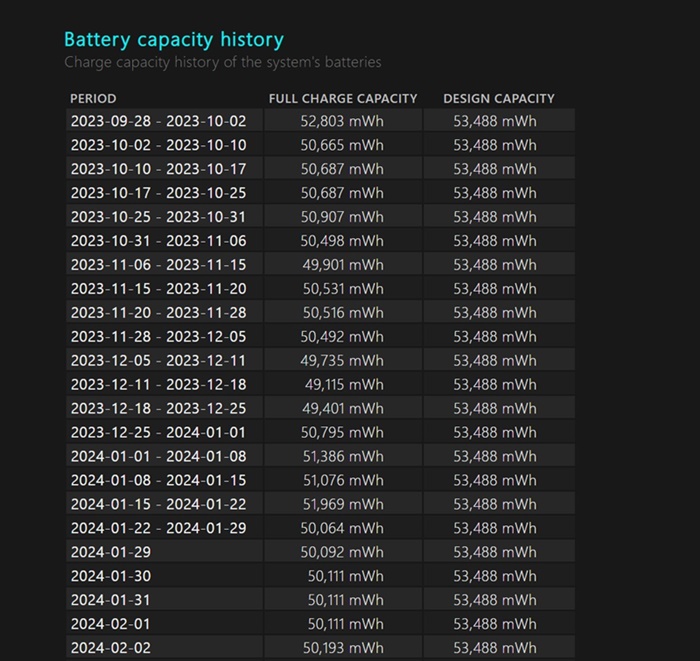
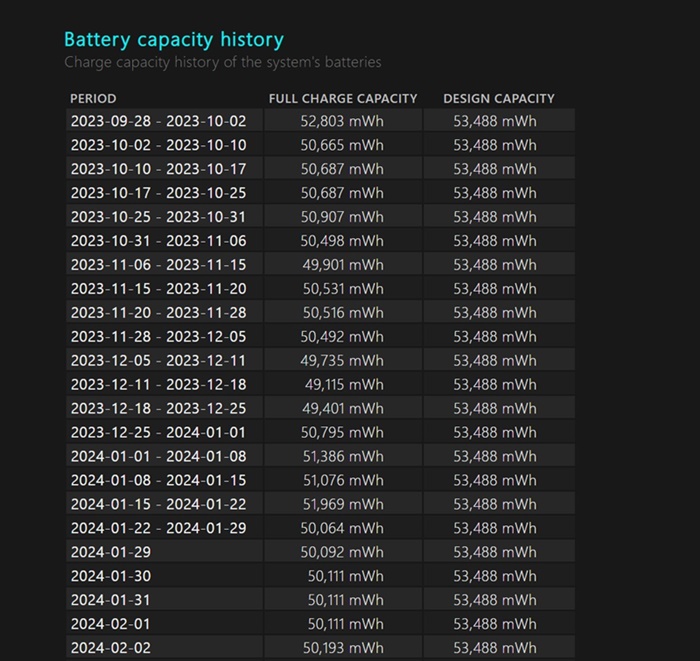
6 The Full Charge Capacity shows your battery’s present ability on full charge The capacity in this column is likely to decrease over time.
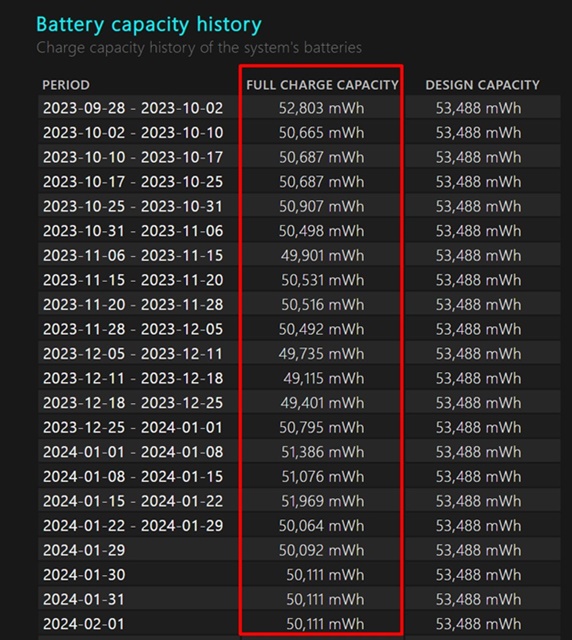
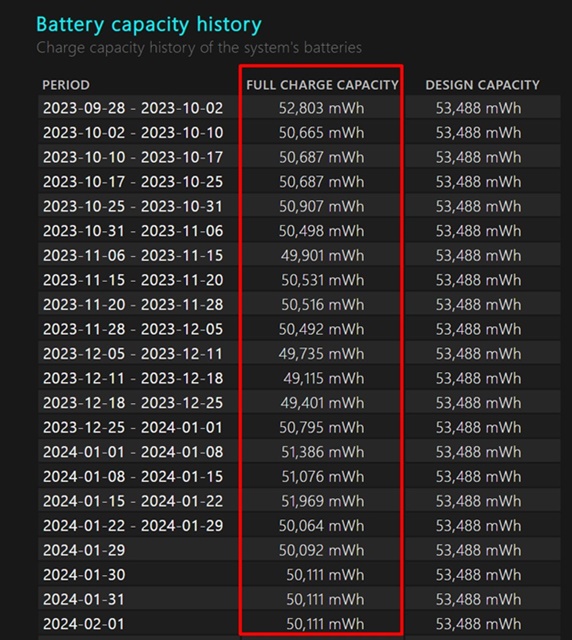
7 Towards the bottom of the display, you will locate the Battery Life Quotes section. The At Layout Ability column shows how long the battery needs to last based on style capacity.
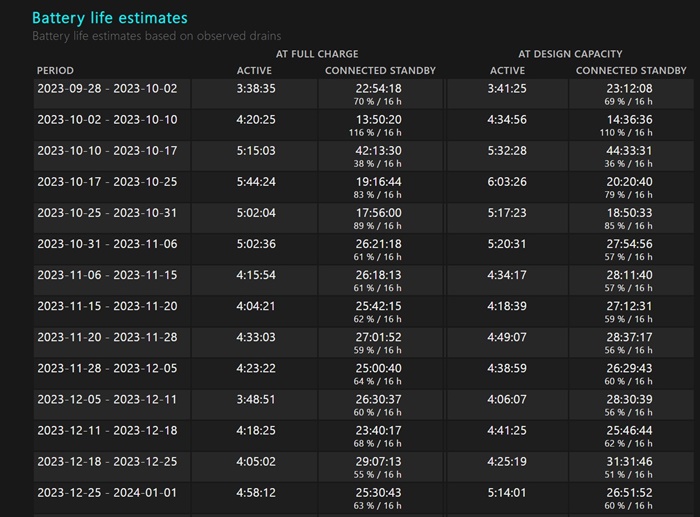
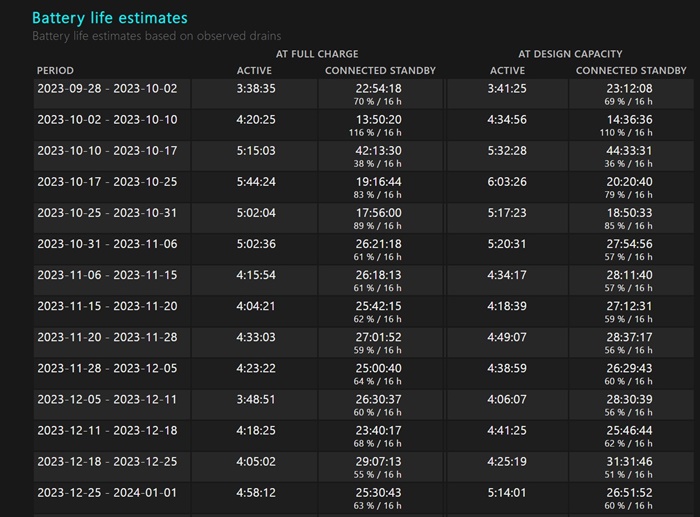
8 The At Full Charge Column shows how long the battery actually lasts. This will certainly offer you a clear concept of the battery life quotes.
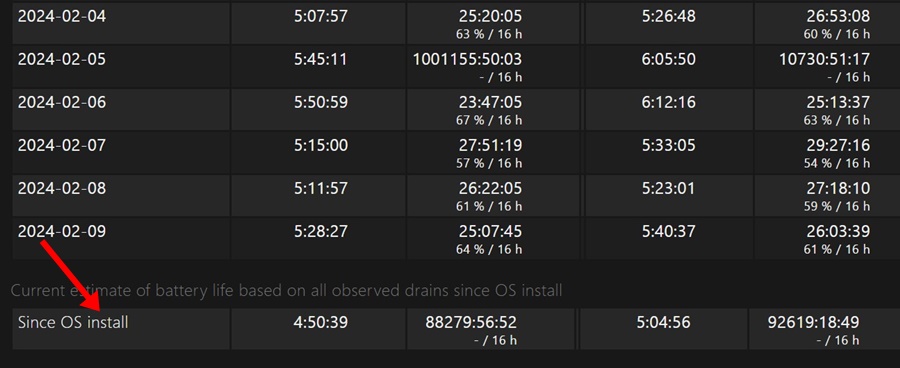
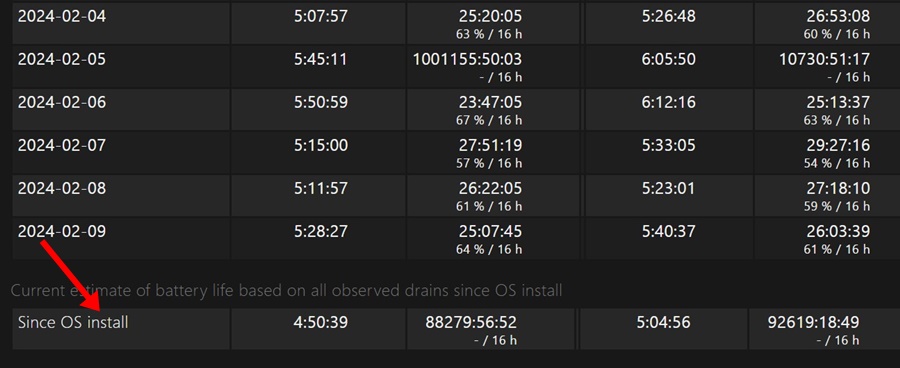
That’s exactly how you can produce a battery life record on a Windows 11 Laptop computer or PC. This will provide you a clear concept of whether your tool’s battery requires replacing. If you find this overview practical, please share it with your pals.