When you choose a folder to remove on Windows 11, the os determines the progress update. Throughout this process, CPU and disk Usage spike, bring about slow down file deletion speed.
Worse, these issues can not be easily dealt with, and users would have to count on the Command Motivate energy to erase big folders promptly on Windows 11 So, if your Windows 11 PC takes longer than usual to delete big folders, below is what you can do.
1 Delete Huge Folders Quicker with Command Trigger
In this approach, we will use the Command Prompt energy to remove large folders quicker on Windows 11
1 In Windows 11 Search, type Command Prompt. Next, right-click on Command Motivate and choose Run as manager

2 Now, navigate to the folder you want to remove. Right-click on it and pick Copy as Path
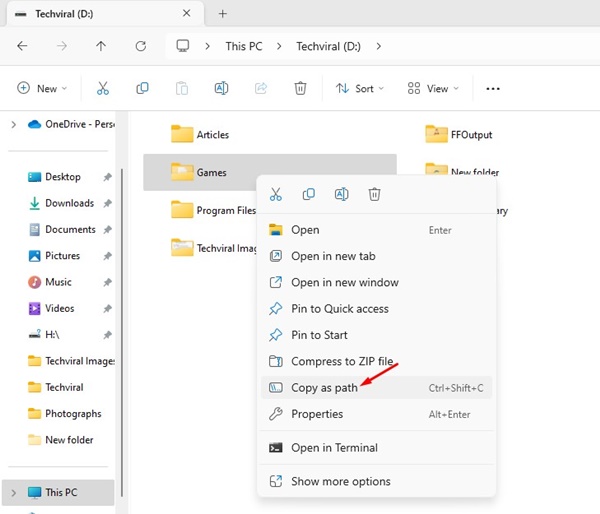
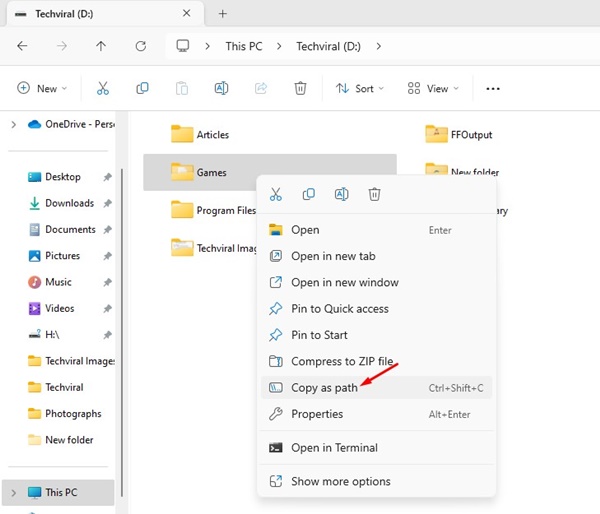
3 Currently switch over to the Command Trigger energy and key in cd complied with by the path you’ve replicated.
For example: cd “D: Gamings”
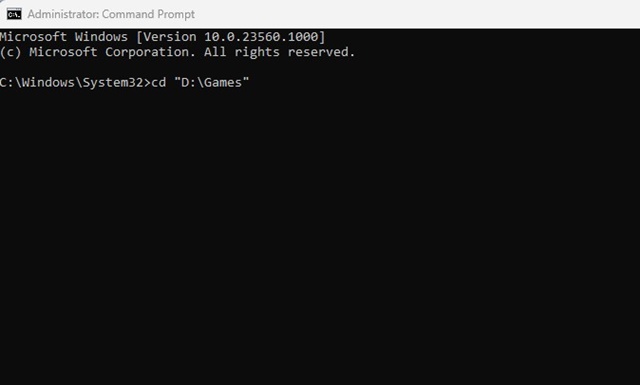
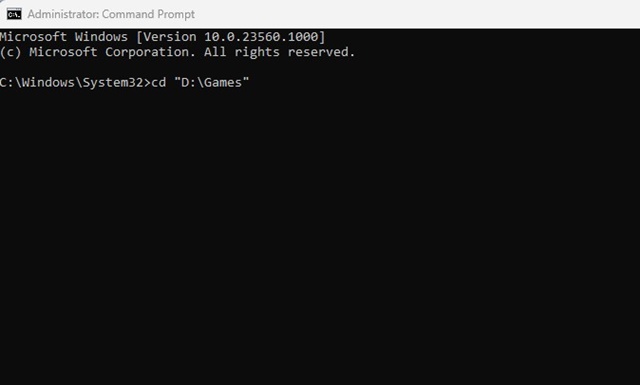
4 This will select the folder. Currently type del/ f/q/s *. * > > nul and press Go into


5 If you wish to return to one level in the folder path, kind cd. and press Go into.
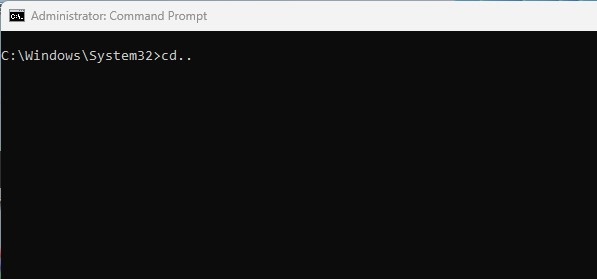
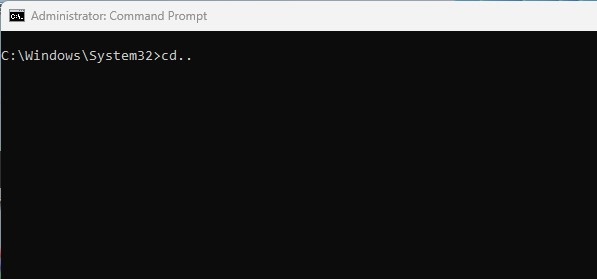
6 Currently kind the adhering to command to remove the folder and all its subfolders and press Go into.
rmdir/ q/s FOLDER-NAME
Vital: Replace the ‘FOLDER-NAME’ with the actual name of the folder you wish to remove.
In this approach, we produce a script and include it to the Computer system registry. This will include a Quick Remove faster way to the Windows 11 Context menu. Right here’s what you need to do.
1 Open up Notepad on your Windows 11 computer system and paste the following lines
@ECHO OFF &# 13; &# 13; Resemble Delete Folder: %CD%? &# 13; &# 13; PAUSE &# 13; &# 13; SET FOLDER=% CD% &# 13; &# 13; CD/ &# 13; &# 13; DEL/ F/Q/S "% FOLDER%" > > NUL &# 13; &# 13; RMDIR/ Q/S "% FOLDER%" &# 13; &# 13; EXIT
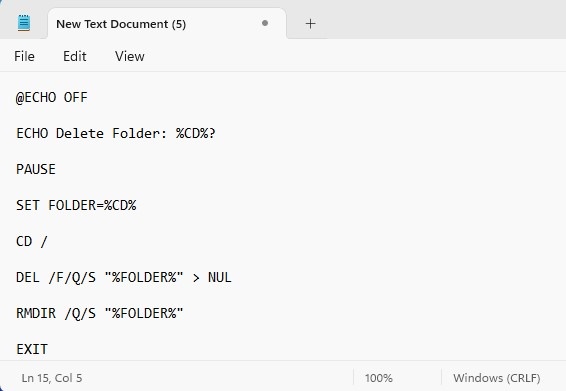
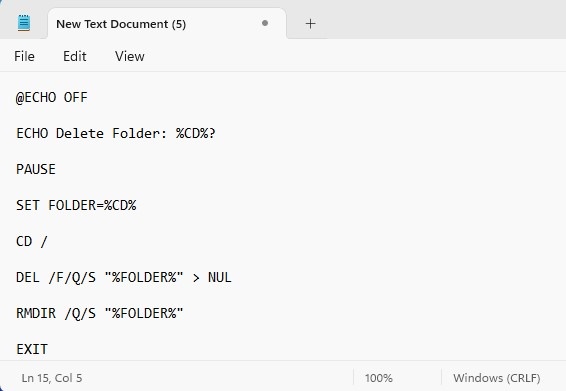
2 Now click the Submit > > Conserve As Navigate to the C: Windows on the Save As Prompt and save the documents with the bat extension. For instance, fast_delete. bat


3 Now open up the Windows registry Editor from the Windows 11 Browse. Next off, navigate to this path:
HKEY_CLASSES_ROOT Directory shell


4 Right-click on the Shell folder and pick New > > Trick


5 Call the new key as Quick Remove and press Get in.
6 Right-click on the Rapid Delete crucial and pick New > > Secret
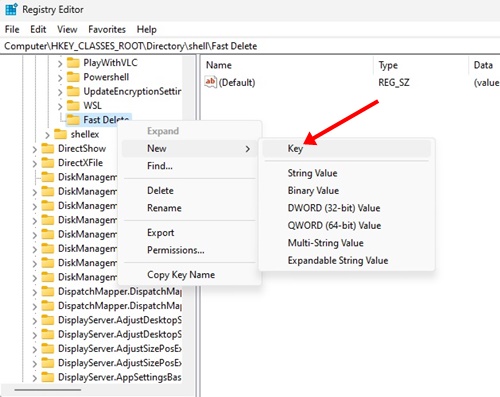
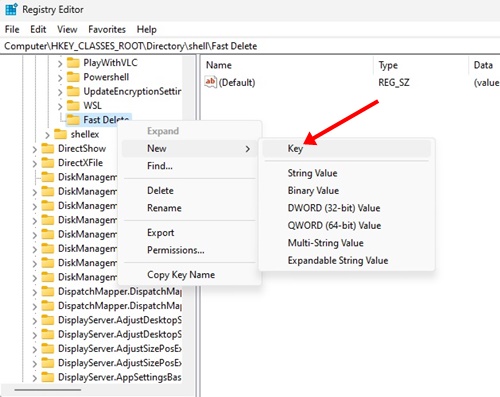
7 Call the new trick as command and press Get in.
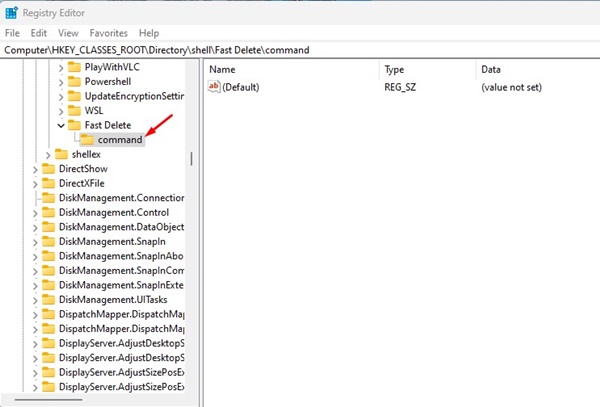
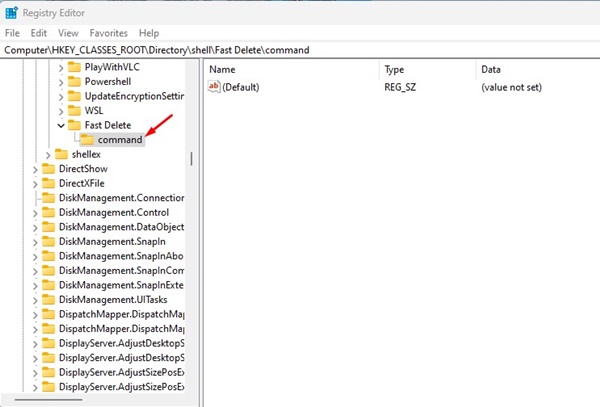
8 Double-click on the default trick on the right. On the Edit String motivate, get in the complying with line in the Value data field and click OK.
cmd/ c "cd % 1& & fast_delete. bat"
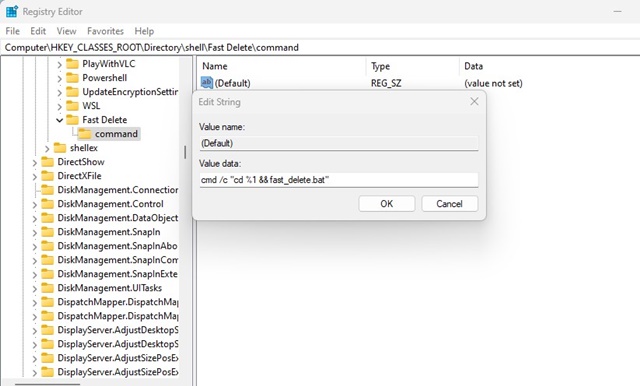
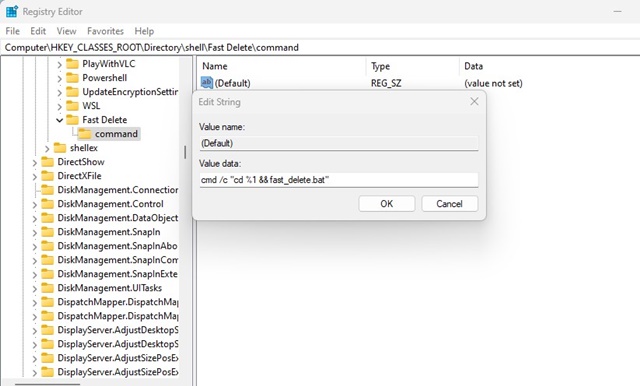
9 Now, browse to the folder that you want to delete. Right-click on it and select the’ Rapid Erase option from the context menu.
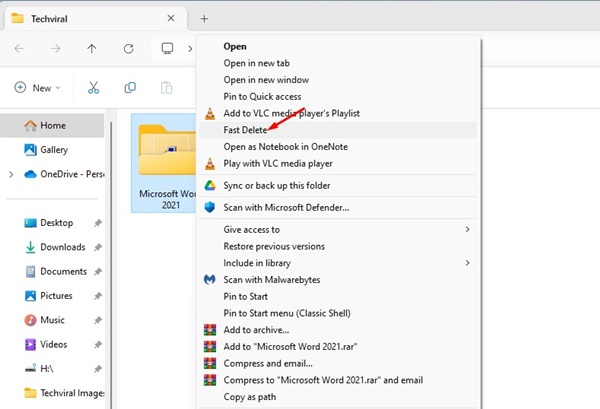
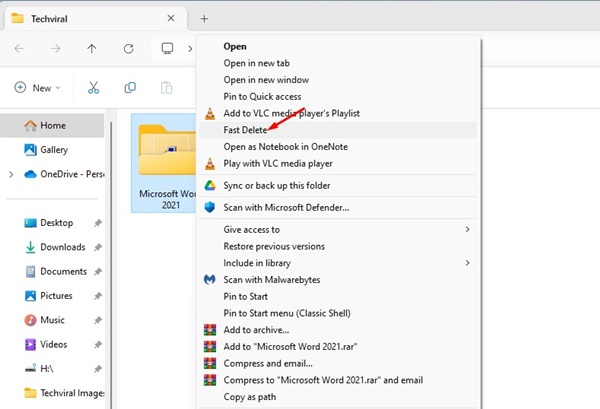
This overview explains how to quickly erase big folders on a Windows 11 computer. Allow us know if you require even more aid removing big folders faster on Windows 11 Additionally, if you discover this overview valuable, share it with your friends.
