Windows 11’s Snipping Tool obtained a large upgrade. The new screenshot tool allows you capture screenshots and supplies message actions.
With Text Activities, you can easily remove messages from screenshots. The clipping tool supplies various settings for recording screenshots, extracting messages, and much more.
Text Activities in Clipping Device
Another valuable attribute of the brand-new Snipping device is hiding message from screenshots. Considering that the app supports OCR innovation, you can easily draw out message from screenshots. Not only that, but you can even edit text from screenshots also.
We have already shared a detailed guide on downloading and installing the new Snipping device on Windows 11 Today, we will discuss how to redact sensitive details from a screenshot. Allow’s get started.
Requirement
To redact messages from Screenshots on Windows 11, you first need to download & & set up the most recent variation of Trimming Tool on your computer system.
The brand-new Snipping Tool is available on Windows 11 23 H 2 & above. So, if you have not mounted the Windows 11 2023 upgrade, it’s time to download and install & & mount it to use the new Snipping tool.
We have currently shared a comprehensive guide on downloading the current version of the Snipping Device for Windows 11 Ensure to undergo that write-up to understand the steps.
Just How to Hide Text from Screenshots on Windows 11
To utilize the text removal attribute of the Snipping Device, follow these simple actions. Here’s exactly how you can redact message on Screenshots on Windows 11
1 To begin, open up the Trimming Device on your Windows 11 computer. To open up the Snipping device, press the Windows + Change + S switch on your keyboard.

2 This will open up the Snipping Tool on your computer. Currently pick the capture mode and capture the screenshot.
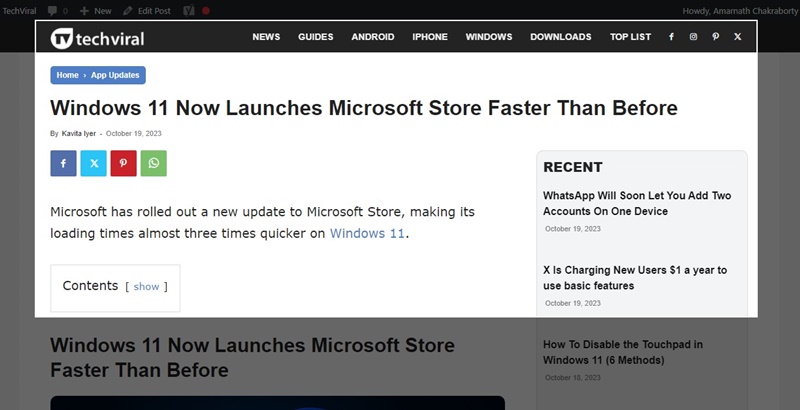
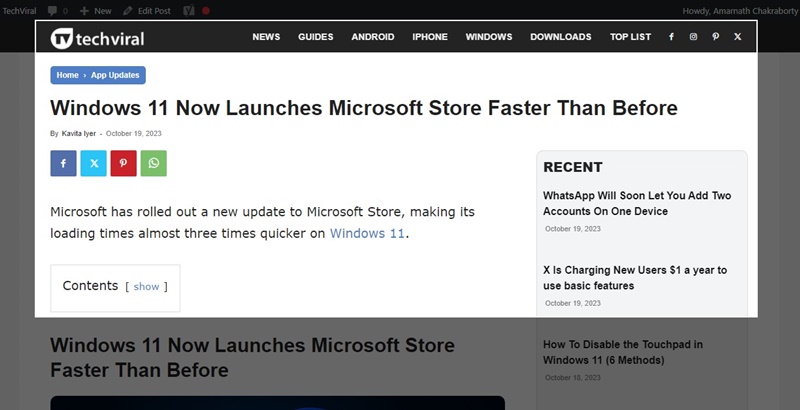
3 When done, click the Text Actions button on top toolbar.
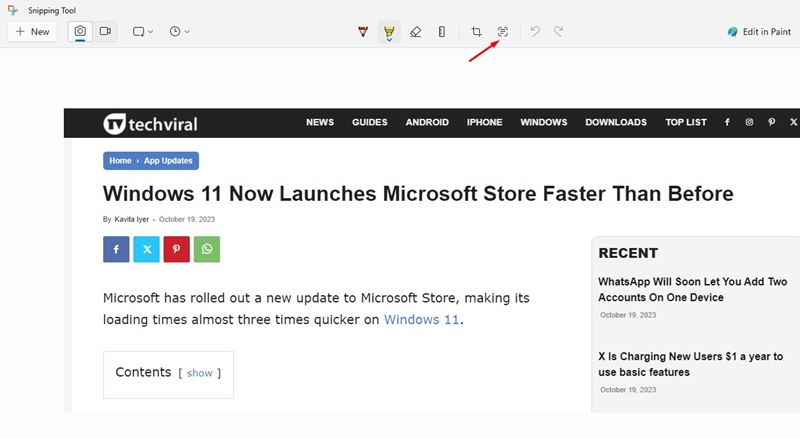
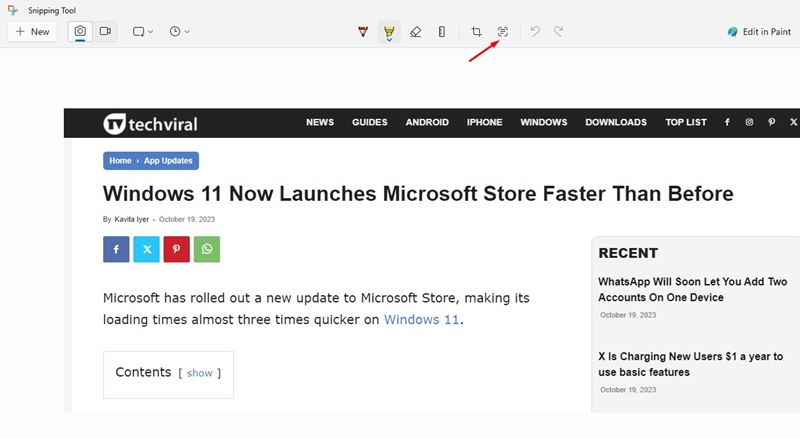
4 Now, the Snipping Tool will automatically extract the text. Select the message you intend to hide.
5 Right-click on the text you want to conceal and select the Redact Text option.
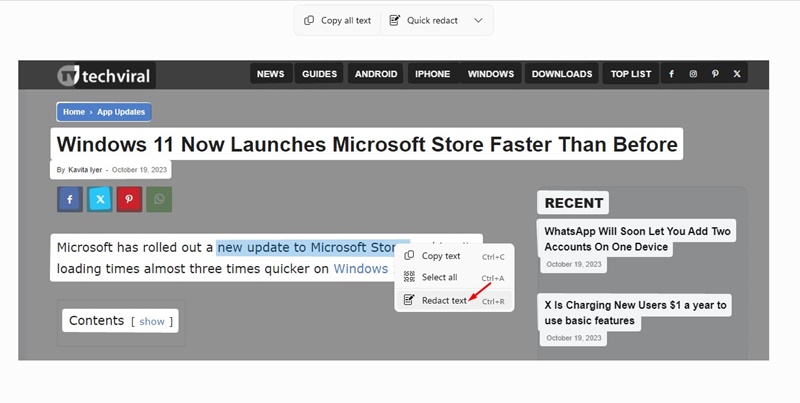
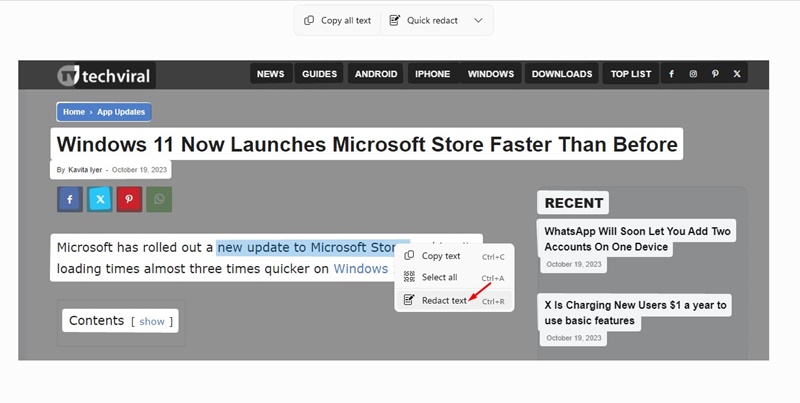
6 If you wish to conceal emails & & phone numbers, you can click on the Quick Edit switch.
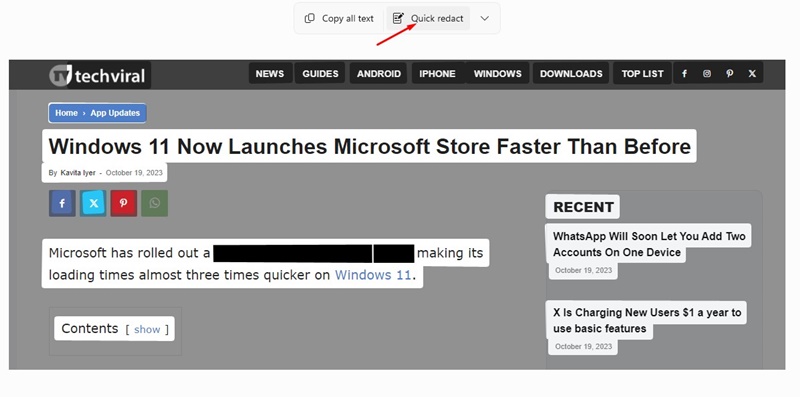
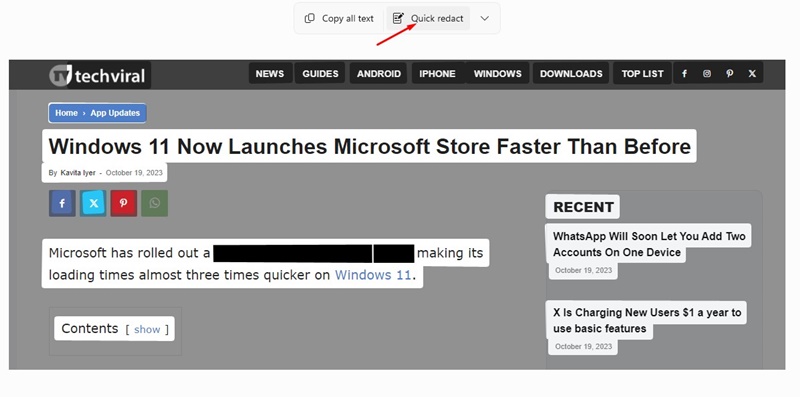
7 As you click the Redact Text or Quick Redact choice, your message will certainly be hidden.
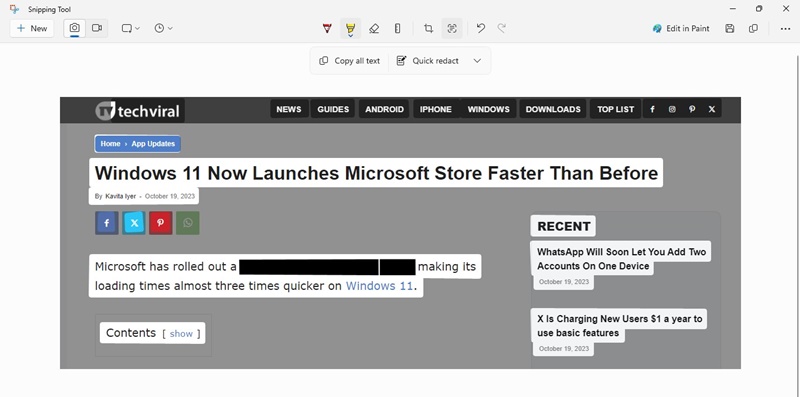
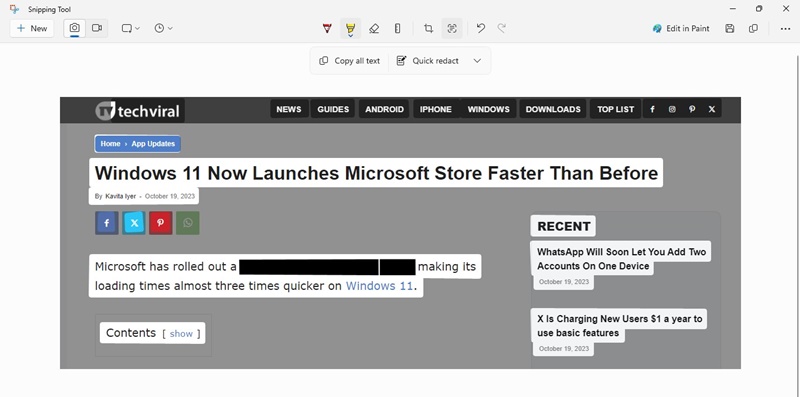
8 To remove the redactions & & to revive the texts, choose the Eliminate all redactions alternative on the Text actions menu.
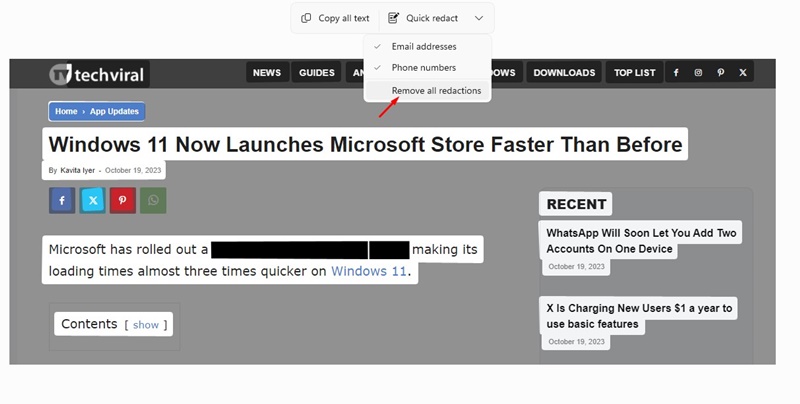
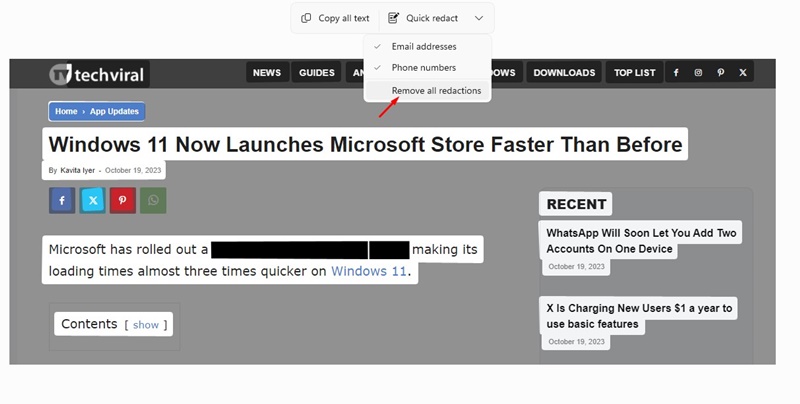
A number of optical character recognition applications are available for Windows 11 that offer you with text extraction alternatives. However, the majority of them call for exceptional acquisition. So, using the Trimming tool for text extractions from photos is finest. Right here’s just how you can draw out messages from Screenshots with the Snipping tool.
1 Press the Windows + Shift + S trick on your key-board. This will certainly open up the Clipping Device on your keyboard.


2 Now, catch the screenshot. Once caught, click the Text Actions button at the top toolbar.
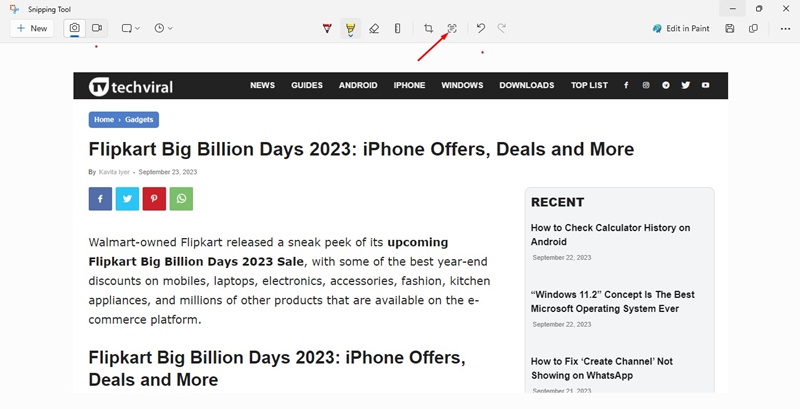
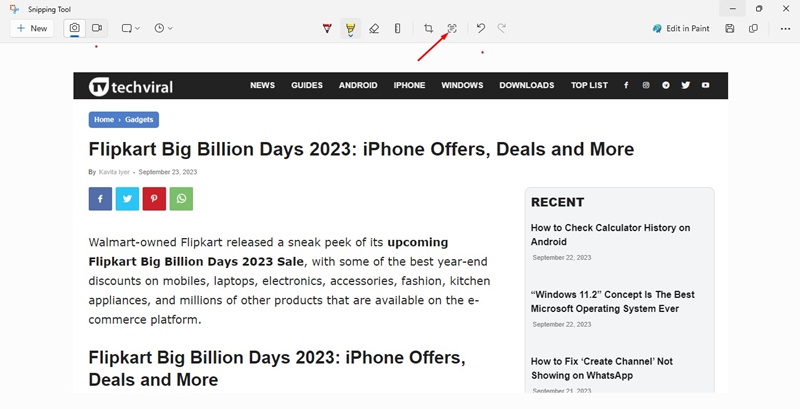
3 Currently, the Snipping tool will instantly pick the messages. You can manually select the message & & duplicate it from the context menu.
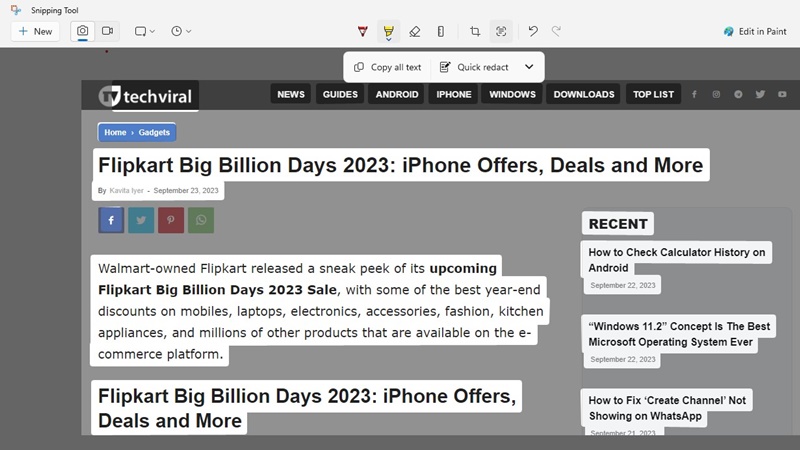
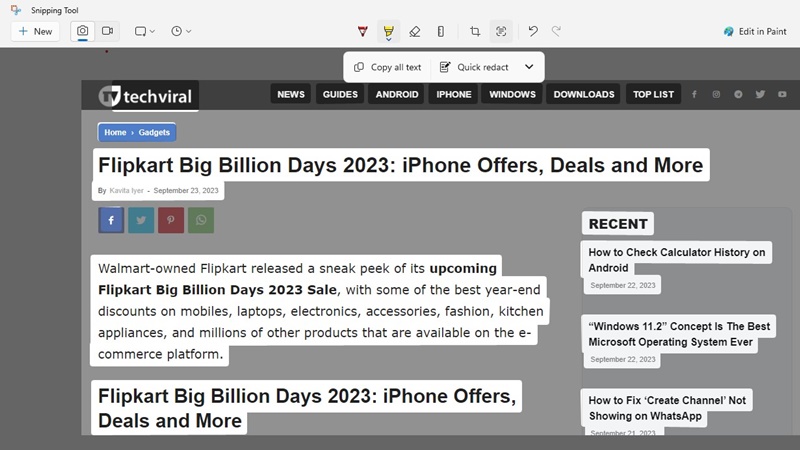
This guide describes exactly how to conceal message from screenshots making use of the Clipping device for Windows 11 This attribute is terrific and can remove third-party photo modifying devices. What do you consider the brand-new Snipping Device for Windows? Let us know in the remarks listed below.
