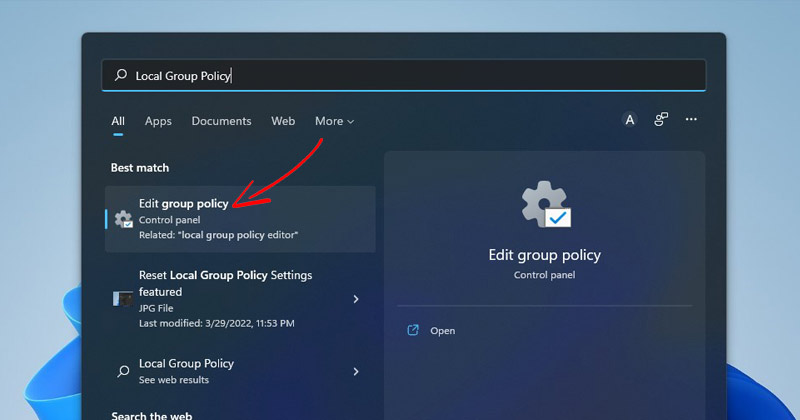You can likewise by hand allow or disable numerous system setups using the Resident Team Plan Editor on Windows 11 Citizen Group Plan Editor is an effective tool, and it can welcome numerous problems if it lands in the wrong hands.
Normal Windows individuals commonly make numerous changes to the Resident Team Plan without prior knowledge, causing problems. Hence, if you just transformed the Resident Team Policy and encounter issues, you may intend to reverse your action.
Since it’s not easy to keep in mind all the the changes you have actually made to your computer, it’s ideal to reset the Resident Team Plan Settings on Windows 11 This short article gives a step-by-step guide for doing so. Allow’s inspect it out.
1 Reset Citizen Group Policy utilizing the Group Policy Editor
You can utilize the Resident Group Policy Editor to reset all Local Group Policy Settings Nonetheless, please note that this approach will certainly function just in a few editions of Windows– Pro, Venture, and Education and learning. Right here’s what you need to do.
1 Open Windows Look and type Regional Group Policy Editor. On the search results, open up the Edit Citizen Group Policy application.
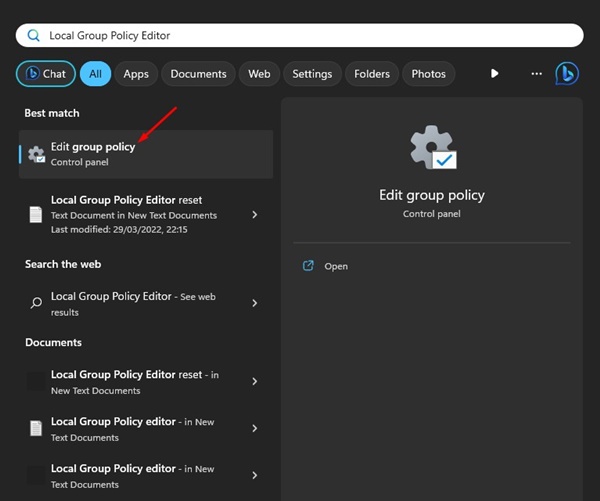
2 When the Citizen Group Policy Editor opens, navigate to the adhering to course:
Regional Computer System Plan > > Computer Setup > > Administrative Design templates > > All Settings
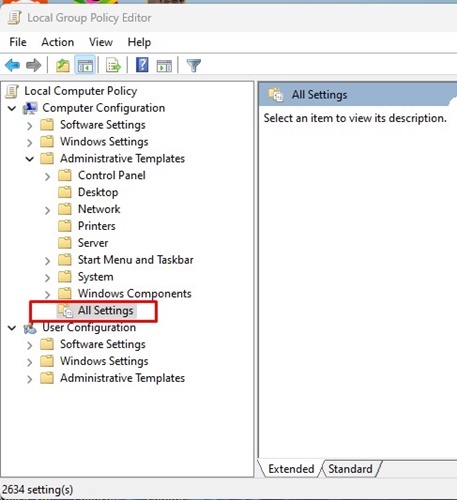
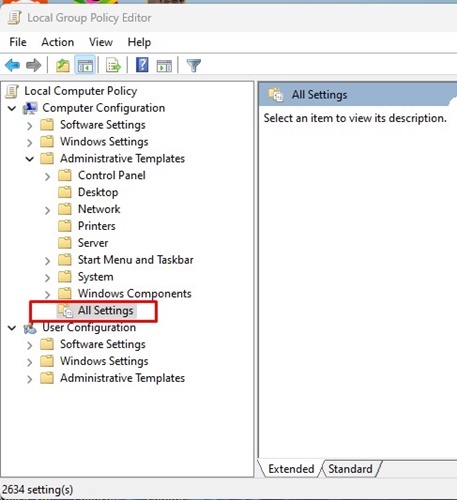
3 On the State Column, double-click on the policies showing Enabled or Impaired
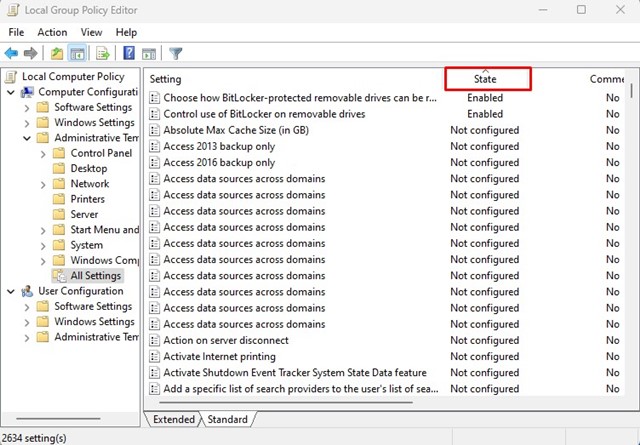
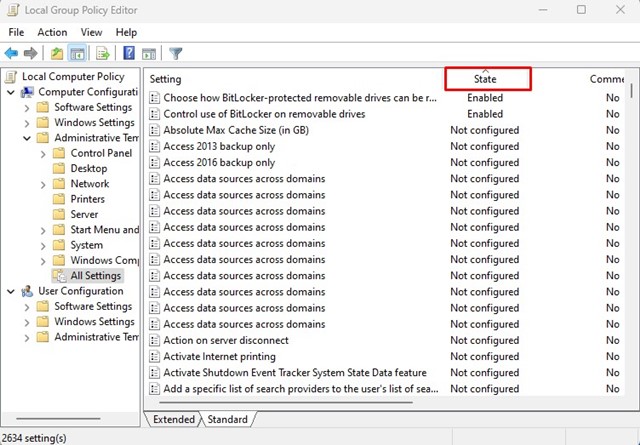
4 Double-click on the policies revealing its state as Enabled or Impaired and transform it to Not Set up
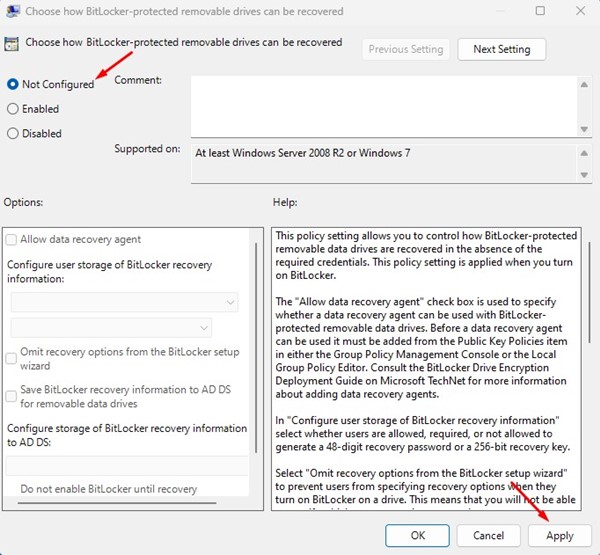
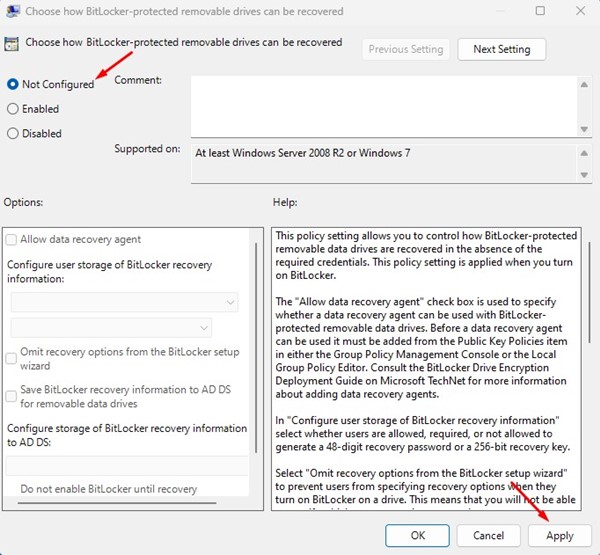
5 Afterwards, click the Apply switch and Ok
6 Currently browse to this path on the Resident Group Plan Editor:
Regional Computer System Plan > > Individual Setup > > Administrative Layouts > > All Setups
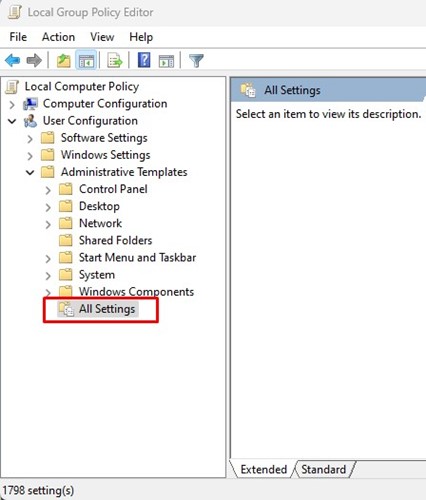
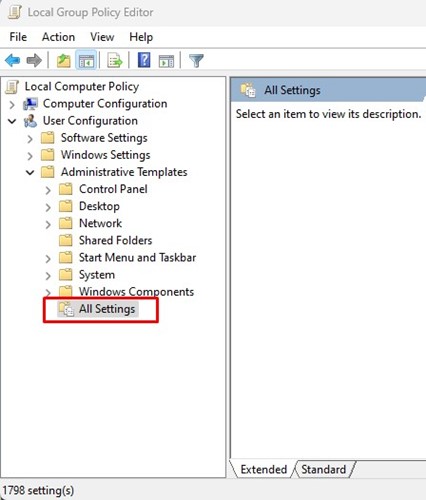
7 Now click on the State column on the right side. Double-click on the plans showing Enabled or Impaired and select the Not Configured choice.
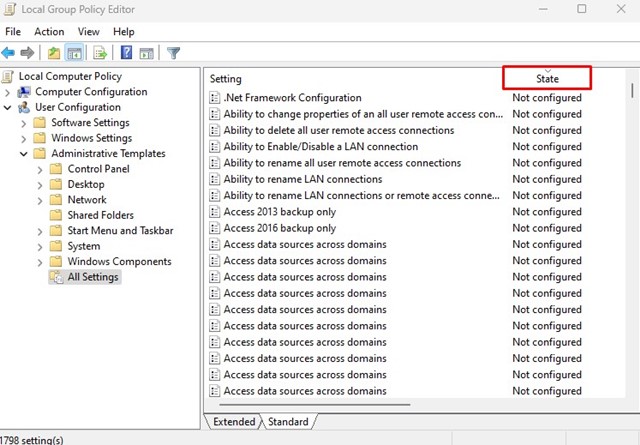
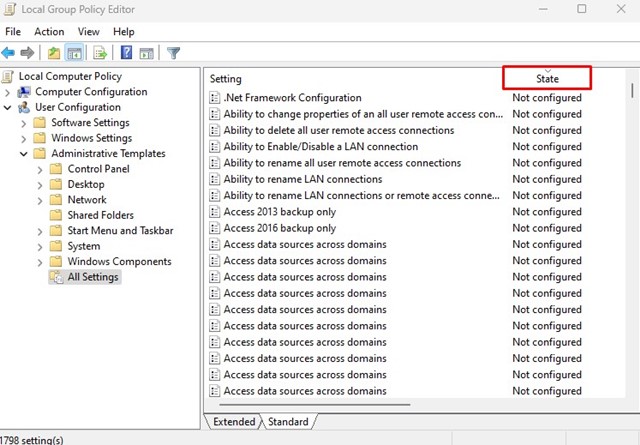
8 After making the modifications, click on Apply and Alright
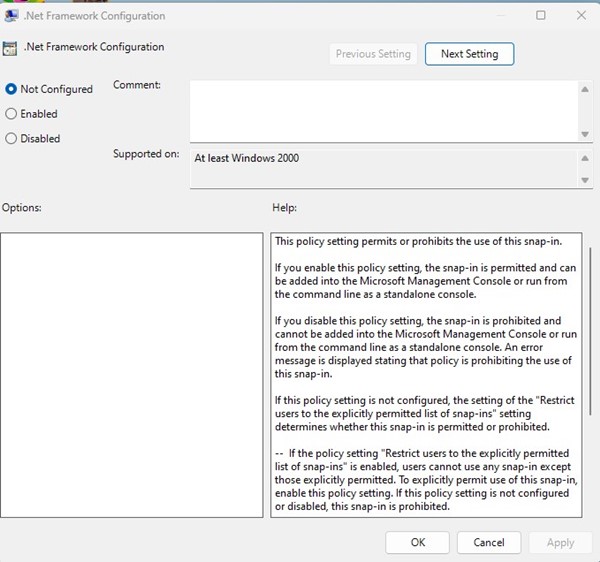
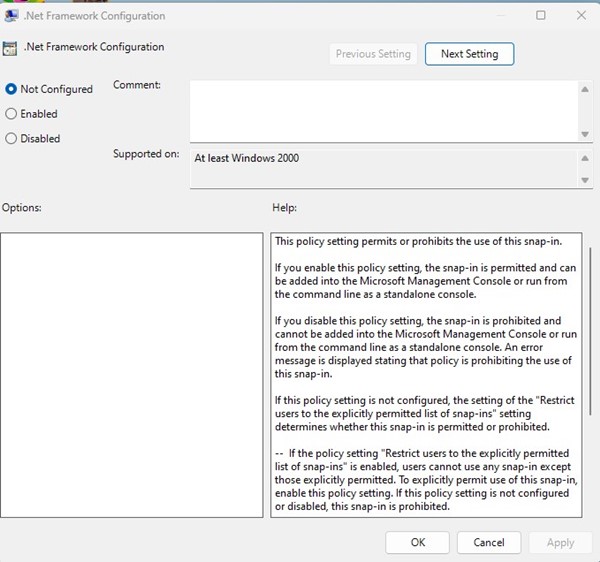
2 Reset Team Policy settings to default with Command Prompt
Command Motivate can be made use of to reset group plan setups to default. This approach is simpler than the previous one. Below’s what you require to do.
1 Click on the Windows 11 search and key in Command Trigger
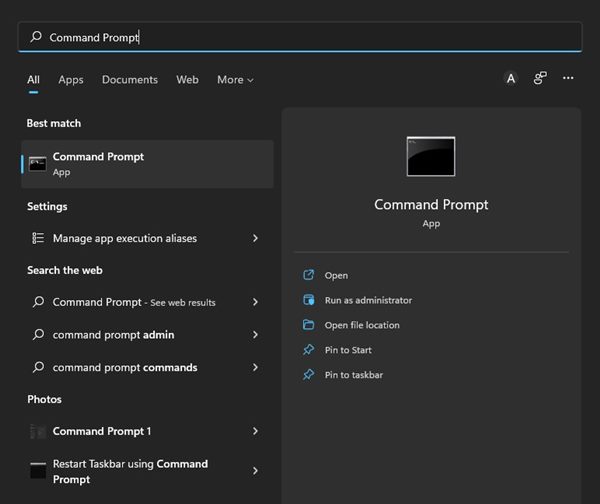
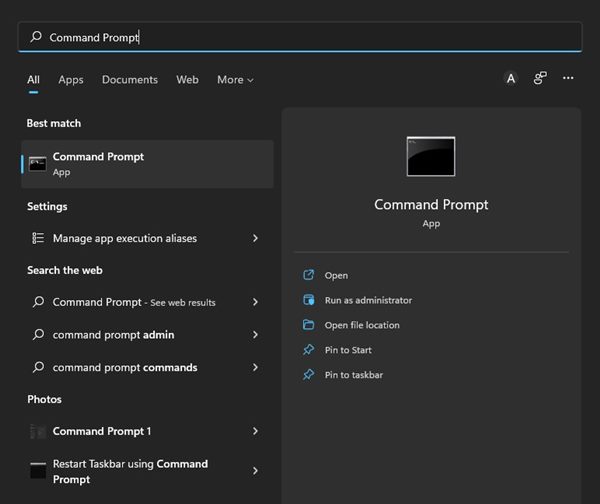
2 Next, right-click on the Command Prompt and select the Run as Manager choice.
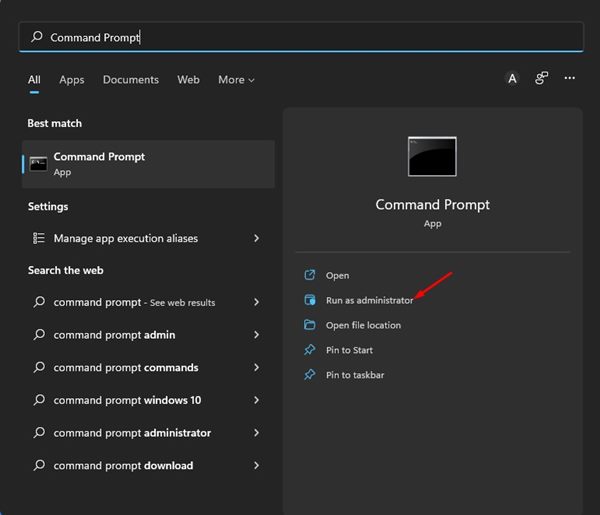
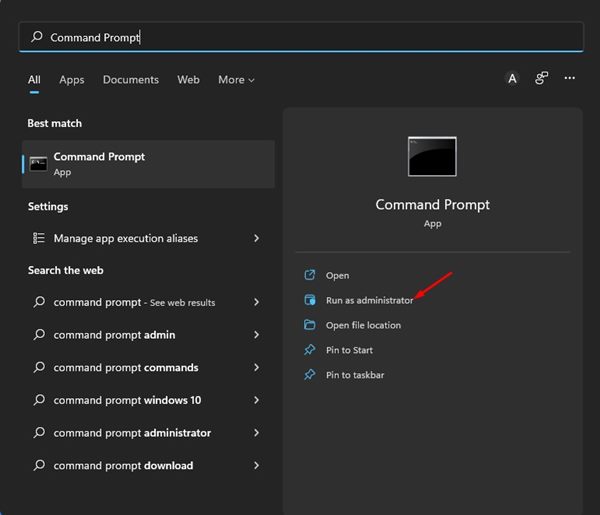
3 In the Command Prompt Window, duplicate and paste the command shared listed below, after that struck the Enter switch.
RD/ S/ Q "%WinDir% System 32 GroupPolicyUsers" && & RD/ S/ Q "%WinDir% System 32 GroupPolicy"
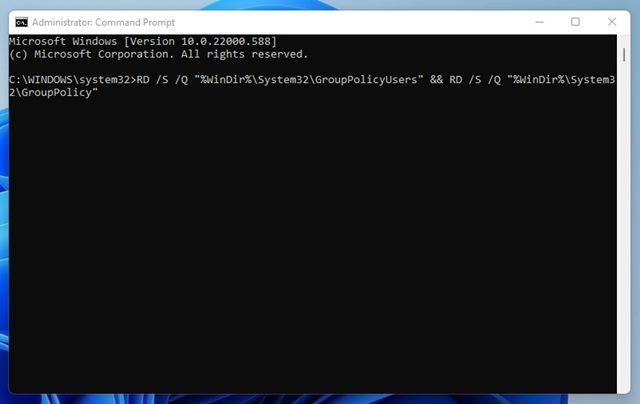
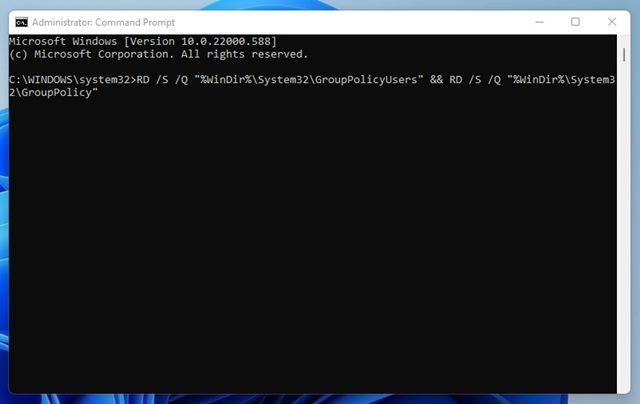
4 After implementing the command, copy and paste it and press the Enter secret on your keyboard.
gpupdate/ pressure
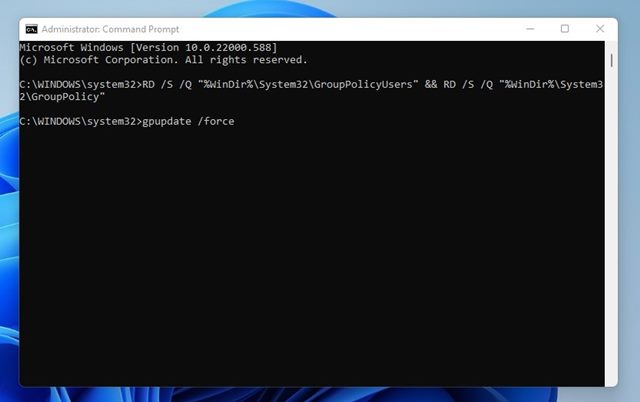
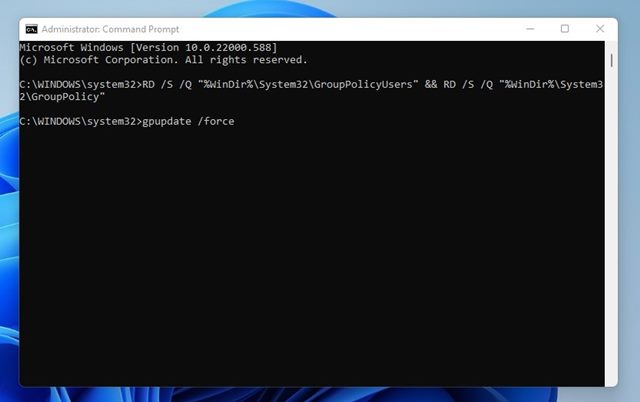
5 Currently, you will see a success message that reviews, “Computer Plan update has finished successfully. User Plan update has actually been finished efficiently”
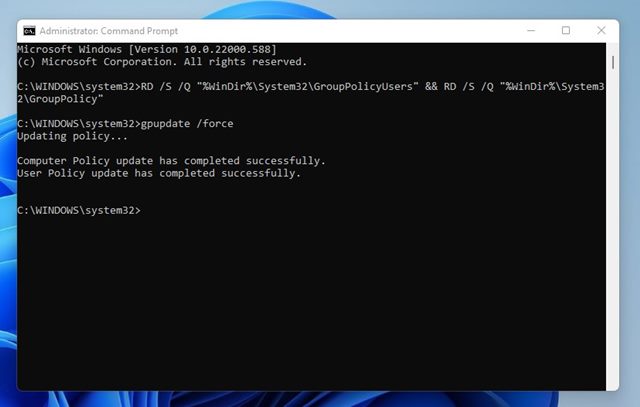
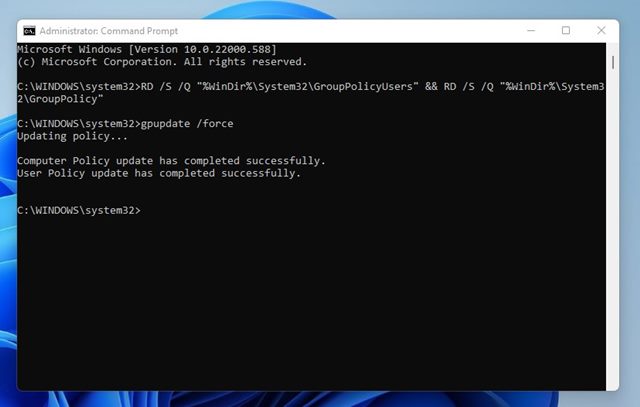
It’s quite very easy to reset the Resident Group Policy Setups on Windowstem. Nevertheless, just reset the Group Policy settings when there’s a requirement. I wish this article assisted you! Please share it with your pals likewise. If you have any kind of doubts regarding this, let us know in the comment box below.