Given that Microsoft understands its new os is not entirely bug-free, it has introduced numerous brand-new Troubleshooters on Windows 11 Windows 11 offers extra choices for repairing issues than Windows 10 For example, there’s a troubleshooter for Windows updates, incoming connections, Program compatibility, etc.
In addition, Windows 11 introduced a new troubleshooting function that recommends repairs for troubles that are not crucial for the functioning of Windows 11 You need to configure this feature, and Microsoft will recommend and run troubleshooters immediately to deal with concerns on your computer.
So, if you are handling any specific issue on Windows 11 and trying to find ways to fix it, right here’s what you can do.
Take Care Of Troubleshoot Setup
If you want Microsoft to recommend and run troubleshooters instantly to fix problems on your Windows 11 COMPUTER, you must set up the Troubleshooter choice. Below’s just how you can do it.
1 Click Windows 11 Look and pick Settings
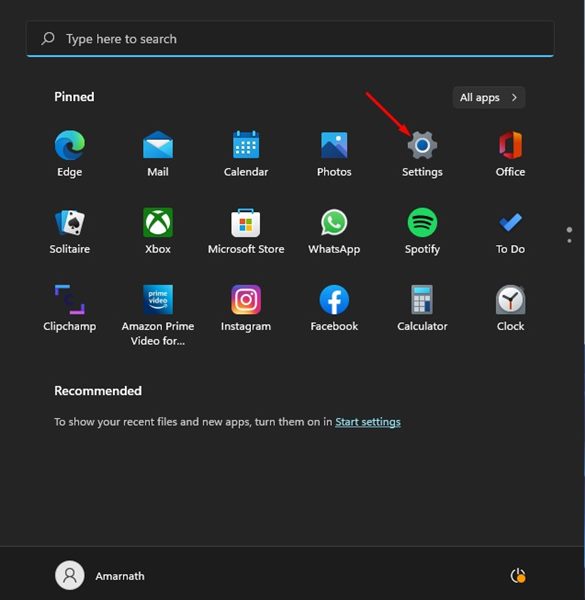
2 On the Setups application, click the System tab as revealed listed below.


3 On the right, click the Troubleshoot choice as revealed below.


4 click the drop-down food selection behind Suggested troubleshooter preference establishing.
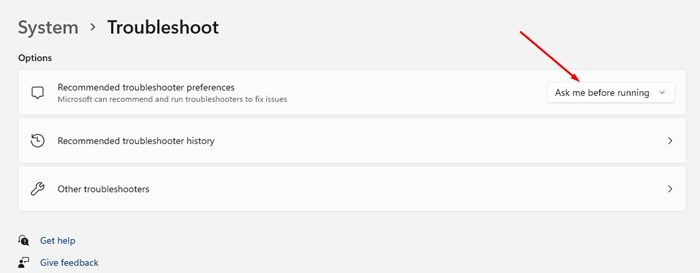
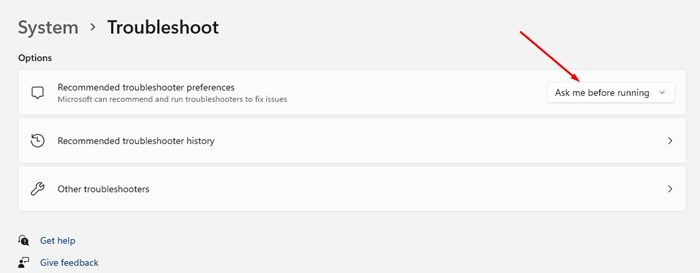
5 From the drop-down, choose the choice that ideal suits your requirements
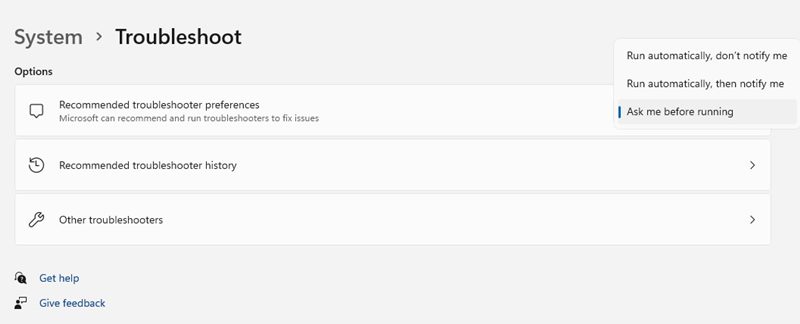
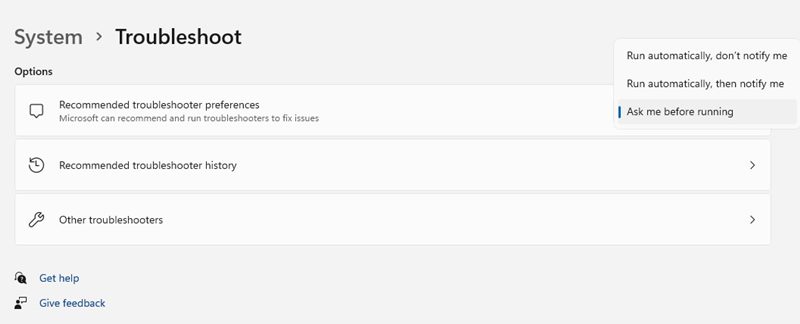
Run Troubleshoot on Windows 11 (Guidebook)
If you want to fix specific issues on Windows 11, you require to manually pick and run a troubleshooter pertaining to the problem. Here’s how to run various troubleshooters on Windows 11
1 Click the Windows 11 Start switch and choose Setups
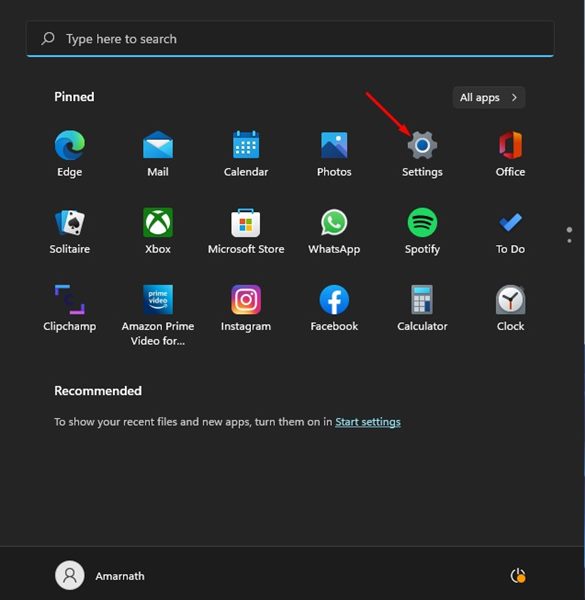
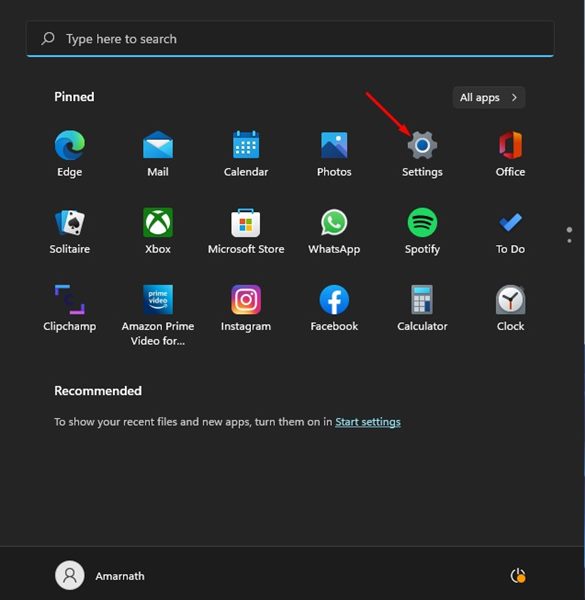
2 On the Settings application, button to the System tab, as received the screenshot below.


3 On the best pane, scroll down and tap the Troubleshoot choice, as shown below.


4 On the next screen, click Other troubleshooters
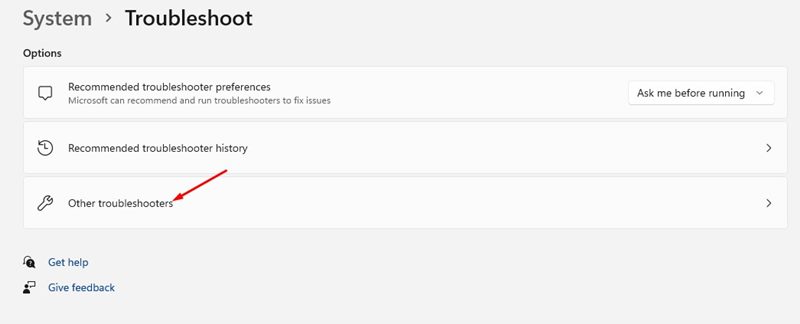
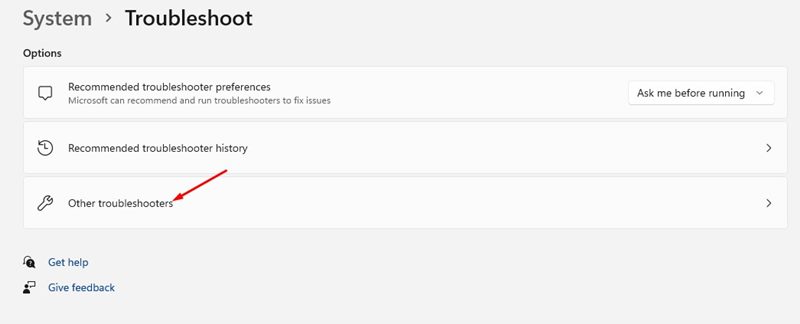
5 To repair your issue, you might need to click the Run switch behind the matching troubleshooter kind.
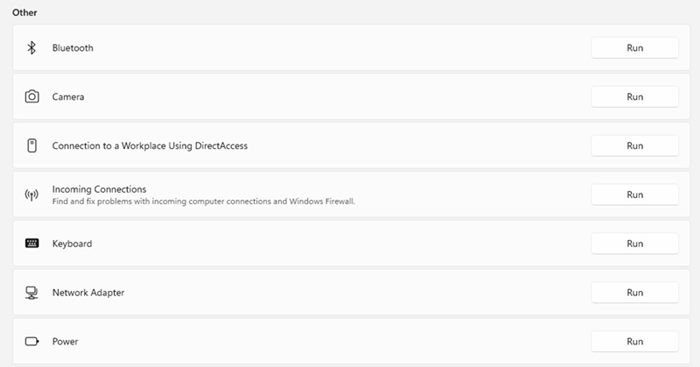
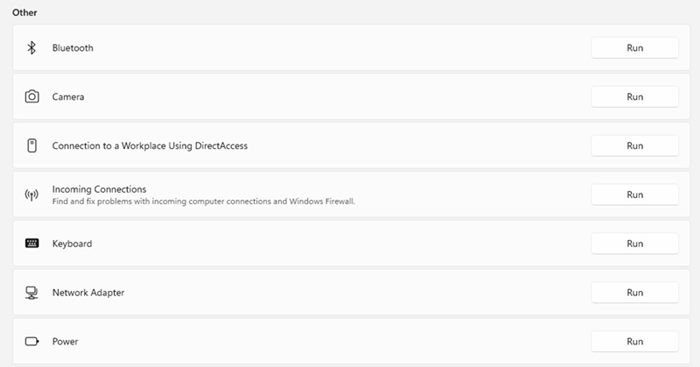
Currently, you require to follow the on-screen guidelines to deal with the problem.
Run Windows Troubleshooter from the Command Line
You can also utilize Windows 11’s command-line energy to run the Equipment and tool troubleshooter. This tool is not available from the Setups app; hence, you need to rely on the CMD to run it. Below’s how to discover and deal with troubles with tools and equipment in Windows 11
1 Click Windows Look and kind CMD. Right-click on the CMD and pick Run as administrator


2 When the Command Trigger opens, kind the command and press Get in.
msdt.exe -id DeviceDiagnostic
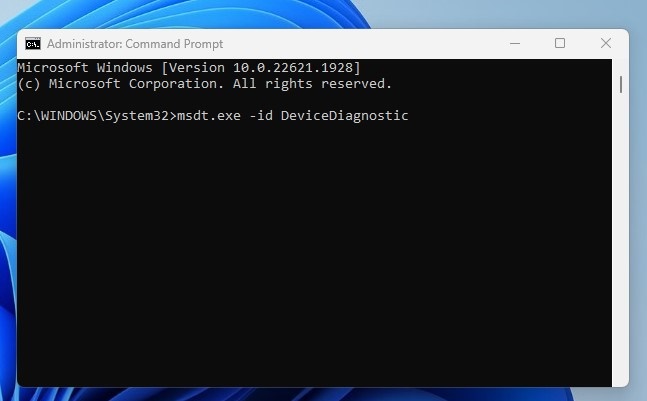
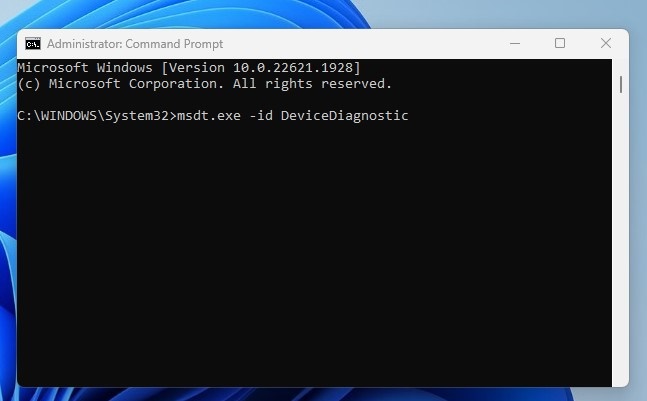
3 This will promptly introduce your PC’s Hardware and Tool Troubleshooter Click the Next switch.


Now, you just need to comply with the on-screen instructions to complete the troubleshooting procedure. This will perhaps deal with issues with your gadgets and equipment.
Checklist of all Available Troubleshooters on Windows 11
We have actually shared a listing of all Microsoft troubleshooters for the Windows 11 operating system. Check it out.
- Internet Connection
- Playing Sound
- Printer
- Windows Update
- Bluetooth
- Cam
- Connection to an Office Making Use Of DirectAccess
- Inbound Links
- Keyboard
- Network Adapter
- Power
- Program Compatibility Troubleshooter
- Recording Audio
- Browse and Indexing
- Shared Folders
- Video Playback
- Windows Store Application
This is the listing of all available troubleshooters on Windows 11 You require to run the one that associates with your issue.
It’s pretty easy to run Troubleshooter in the Windows 11 running system. I wish this short article assists you. Please share it with your pals. If you have any questions, let us recognize in the remark box listed below.
