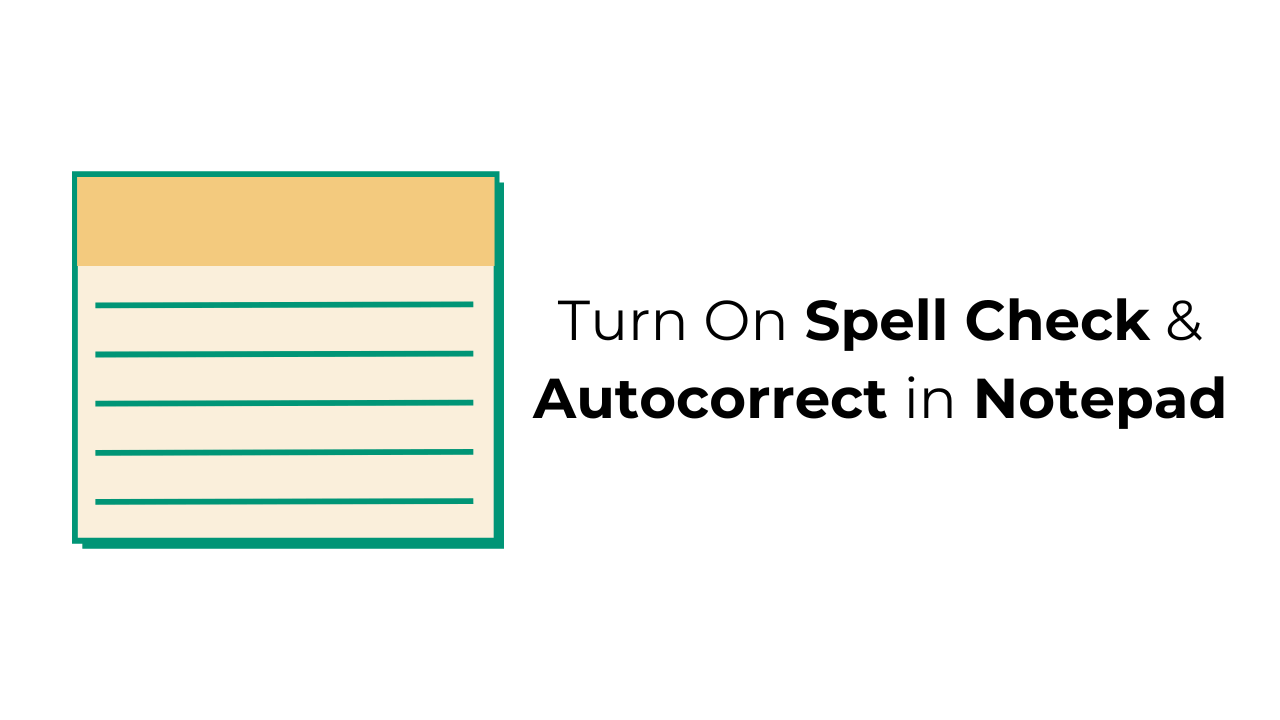Even if we leave the AI functions, Windows 11 is advanced than you assume. It consists of a number of grammar functions to assist you write conveniently.
One of the most fascinating free features of Windows 11’s Notepad is the Spell Check and Autocorrect. Both of this feature can highlight misspelled words and autocorrect typos.
So, if you write and utilize Note pad on Windows 11, here’s exactly how to switch on the Spell Check and autocorrect feature.
Spell Check & & Autocorrect in Notepad
The Spell Check & & Autocorrect attribute is offered on the current version of the Notepad application for Windows 11
Microsoft turned out these functions in March 2024, yet everybody began to get them later on in the previous year.
If you can not use the Spell Check and Autocorrect attribute, you either require to upgrade the Notepad application or set up the latest variation of Windows.
How to Switch On Spell Checker & & Autocorrect in Note pad
See to it you’re utilizing the current variation of Windows 11 Then, comply with these straightforward steps.
1 Open Windows Search (Windows + S) and type Notepad
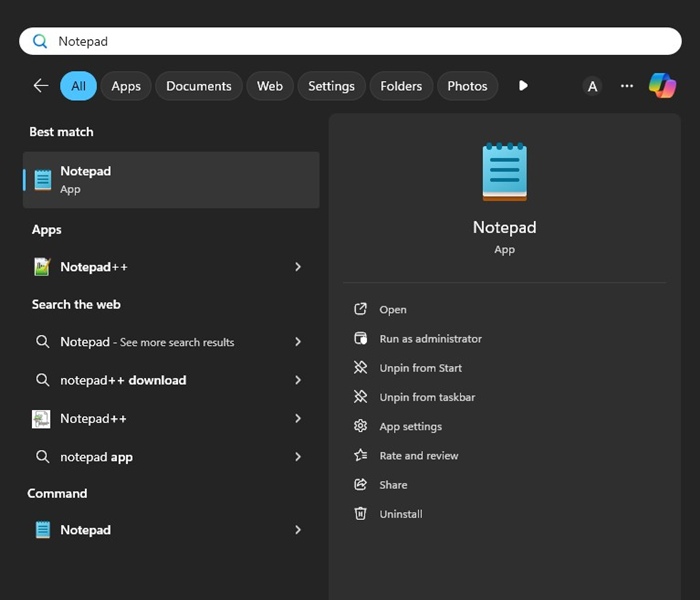
2 Next, open up the Note pad application from the very best Match outcomes.
3 When the Note pad app opens, tap the Setups tailor symbol at the top right edge.
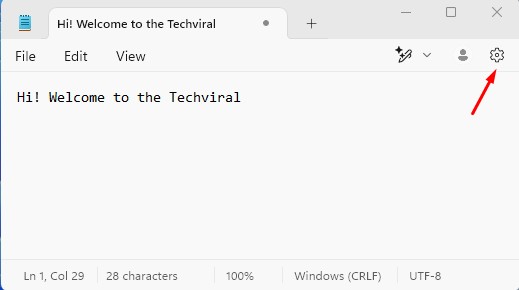
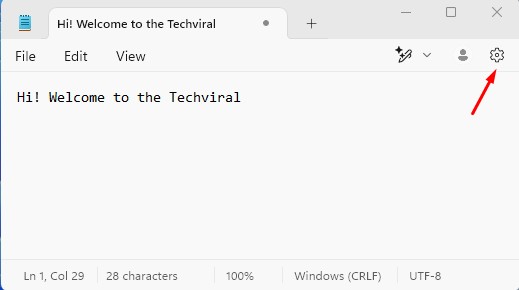
4 On the next display, scroll down to the Punctuation area.
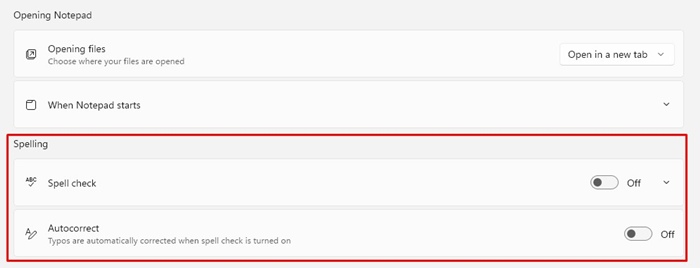
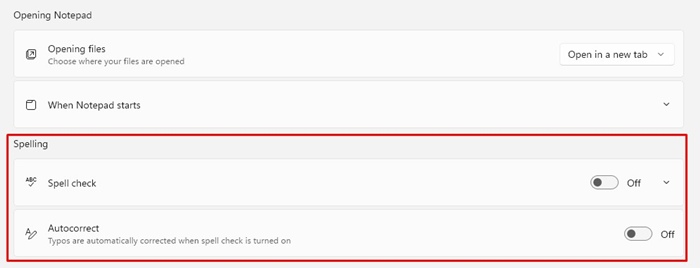
5 Turn on the toggle alongside Spell checker and Autocorrect
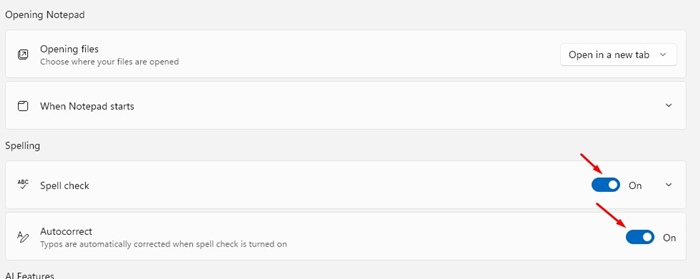
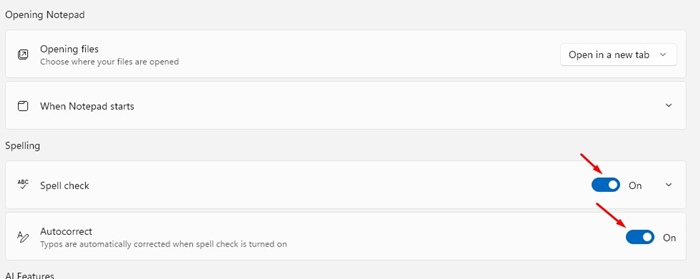
Make It Possible For the Spell Mosaic and Autocorrect (System Degree)
Windows 11 additionally conceals a spell mosaic and Autocorrect function on the Settings. If you make it possible for the attribute, the system will highlight misspelled words and autocorrect typos on any kind of application. Right here’s how to enable it.
1 Launch the Setups app on your Windows 11
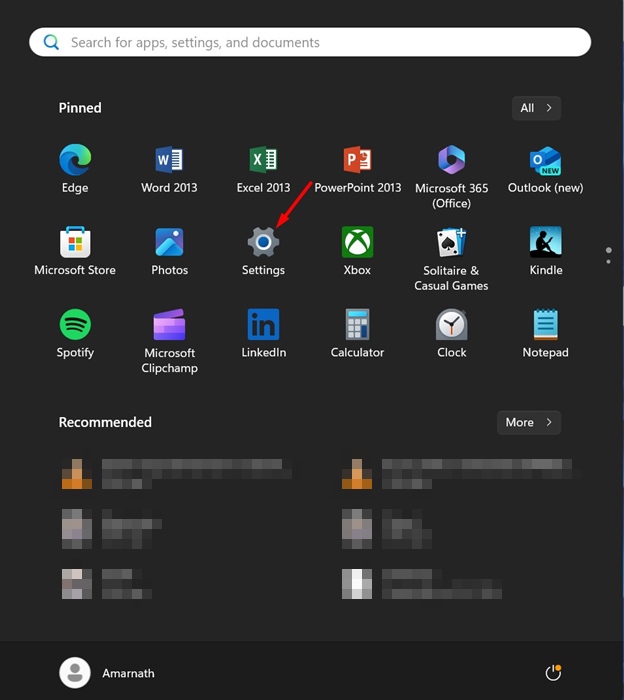
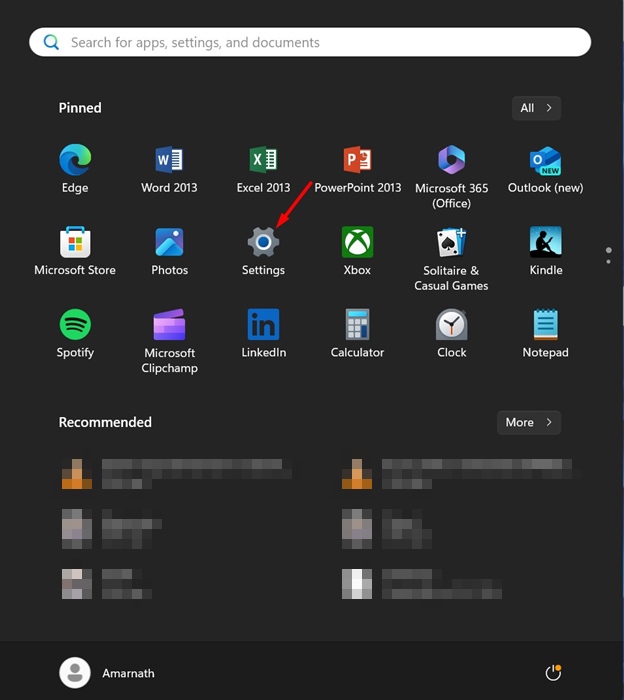
2 On the Settings, change to the Time & & Language
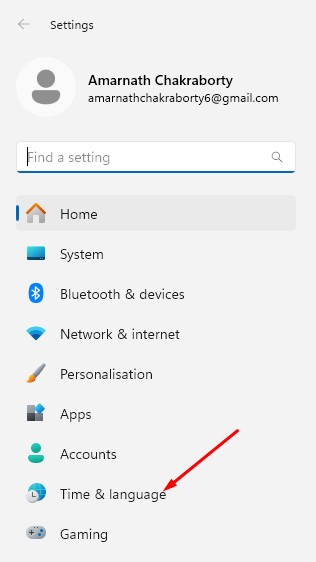
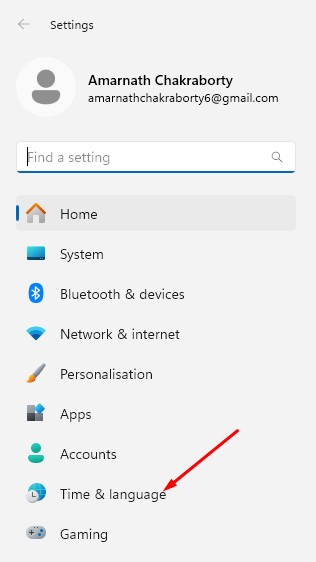
3 On the best side, click Entering
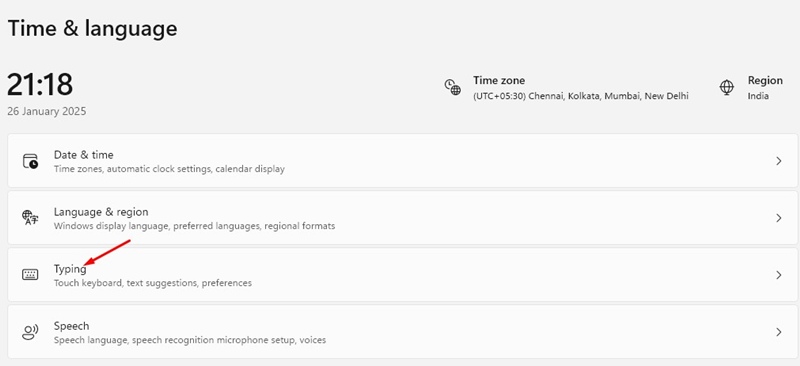
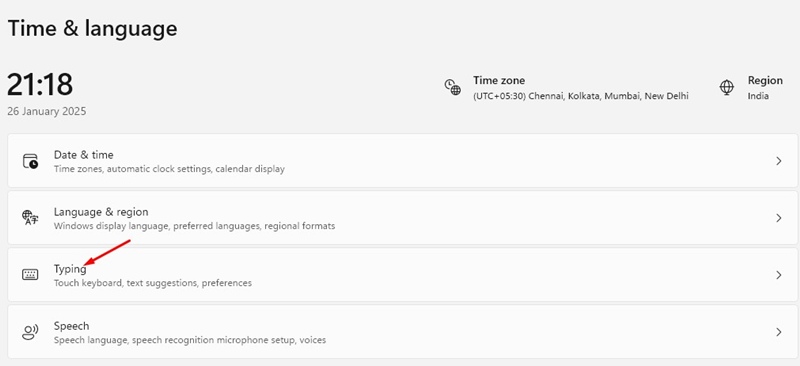
4 On the best side, activate the toggle next to Autocorrect misspelled words and Emphasize misspelled words
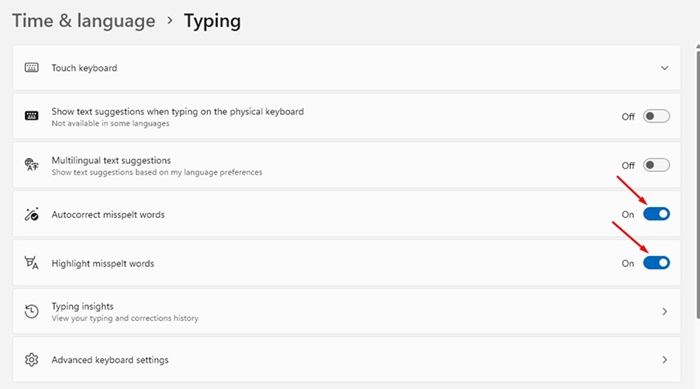
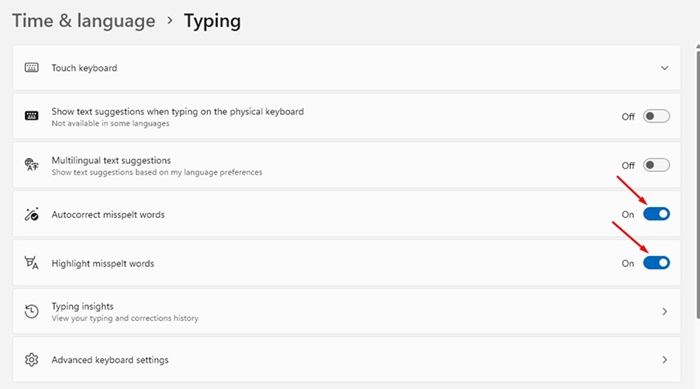
This write-up discusses exactly how to switch on Spell checker & & Autocorrect in Note Pad and Windows 11 Allow us recognize if you require even more help on this subject in the comments. Likewise, if you locate this guide helpful, do not fail to remember to share it with your friends.